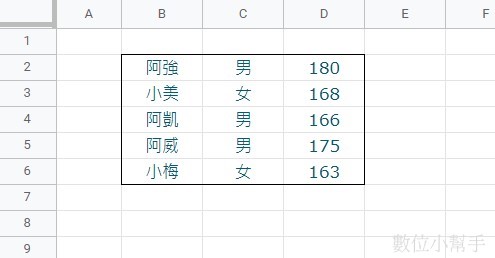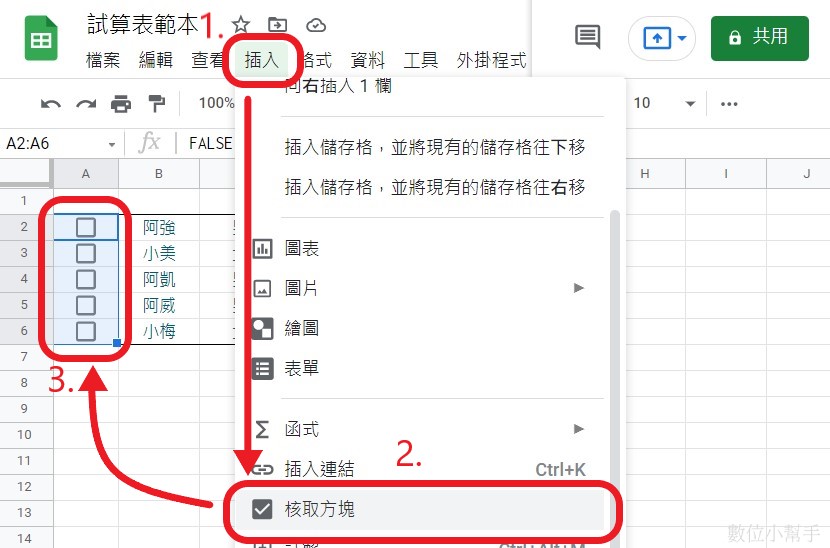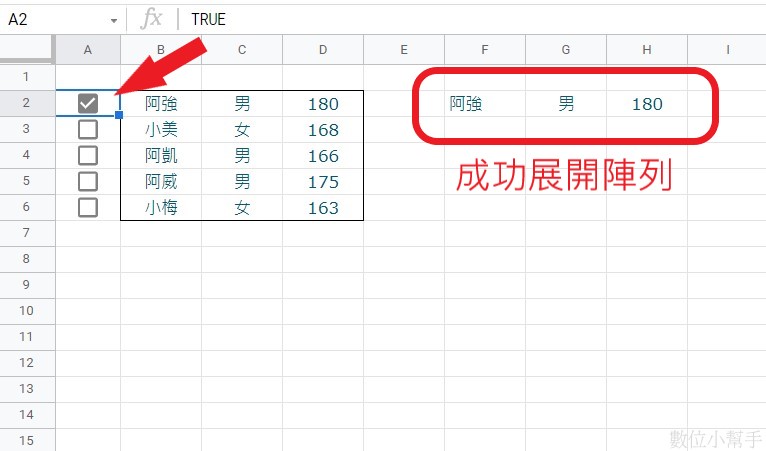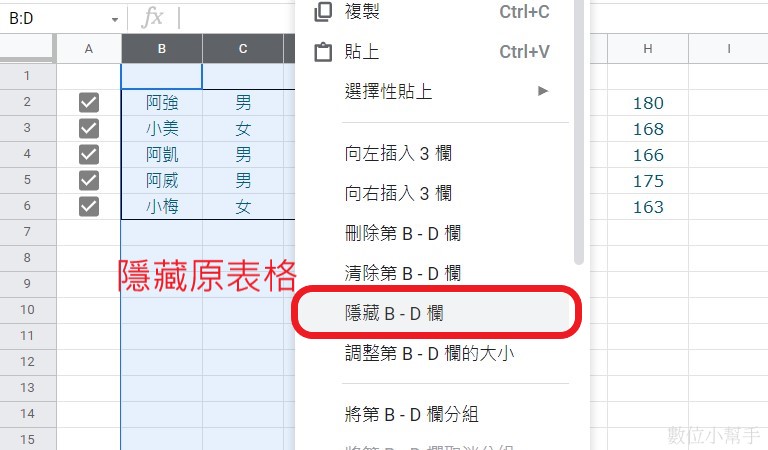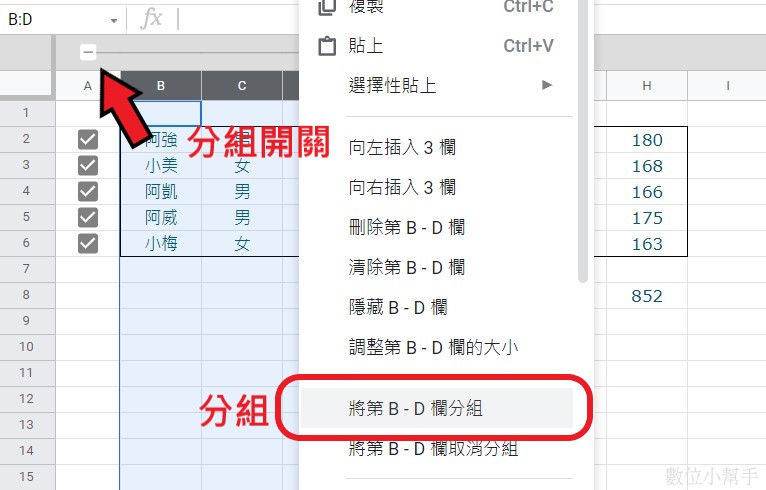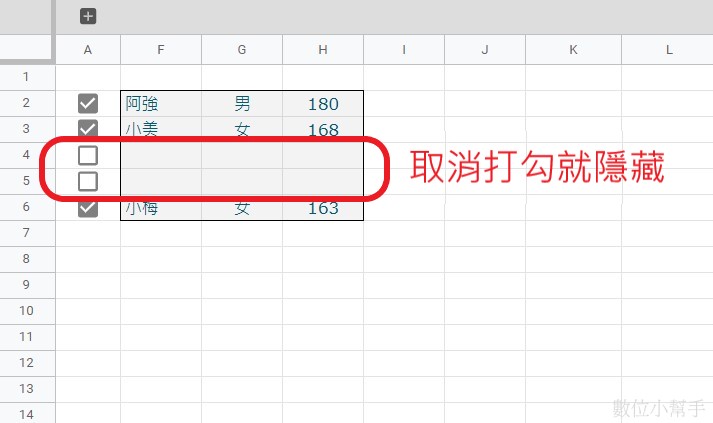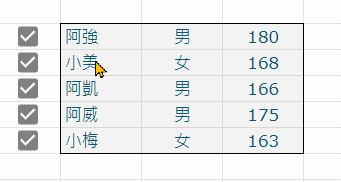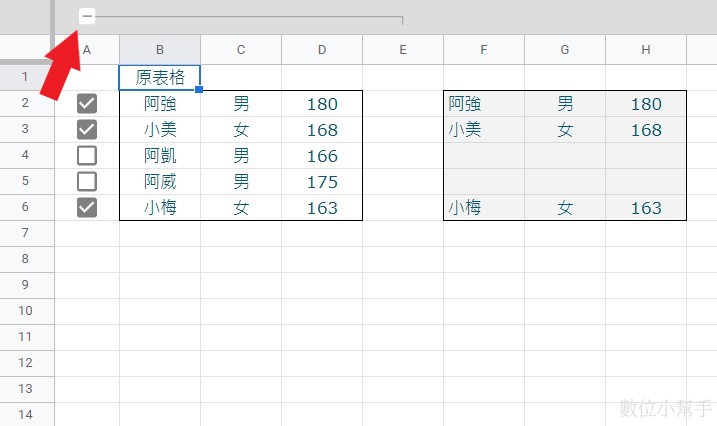在使用 Google 試算表的時候,很多人可能會有想到一個問題,就是要怎麼透過一個「核取方塊」,來控制一整排的資料列的顯示或隱藏,如果沒什麼頭緒,也不想打複雜的程式碼的話,或許可以參考看看函數的搭配喔!
歡迎來到《數位小幫手》網站,閱讀文章之前請先了解我們的免責聲明與使用條款及隱私權政策。
點擊追蹤數位小幫手社群平台:Threads、Instagram、Twitter…等等。
如何用打勾來隱藏整列文字?
一般來說,在 Google 試算表裡要達到用打勾來隱藏或顯示整列資料的效果,主要有幾種辦法:
- 使用「內建工具」的話,通常會用篩選器來篩選出符合條件的資料列,但是這種方式,打勾完就要再篩選一次。
- 使用「函數」的話,可能就需要幾種函數來搭配。
- 而也有人會撰寫專門的「程式碼」,來達到隱藏資料列的效果。
而這次來試試看,使用「函數」搭配的方式,可以呈現出什麼樣的效果?這裡會用到的函數有 IF 跟 Arrayformula 兩個函數,為了方便說明,會使用以下圖中的表格當作範例。
Step 1:插入核取方塊
先為這個表格建立「核取方塊」,點擊 插入>核取方塊。建立完核取方塊之後,就可以開始輸入公式了。
延伸閱讀:【Google 試算表】如何插入核取方塊,並調整大小、位置及顏色?
Step 2:輸入 IF 公式及條件
在範例表格旁邊的儲存格裡,輸入 IF 公式,並且輸入 IF 函數的條件。
條件就是,要判斷「資料列」旁邊的核取方塊是不是「打勾」狀態,也就是核取方塊的值是不是等於「TRUE」(核取方塊的預設值為 True 跟 False,所以打勾時的值為 True)。這個時候的公式為:
=IF(A2=TRUE,
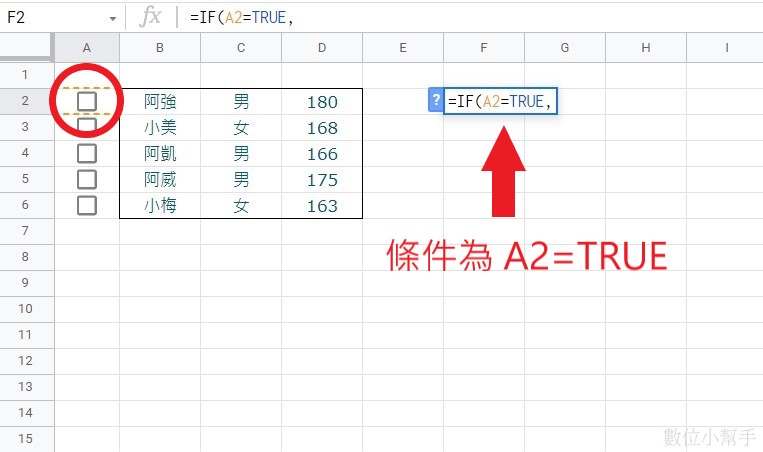
Step 3:IF 條件成立時
再來,IF 函數條件成立時的部分,則要填入 Arrayformula 的公式,而範圍則選定在核取方塊旁邊的整個資料列。
如果核取方塊打勾的話,就會應用 Arrayformula 的公式。這個時候的公式為:
=IF(A2=TRUE,ARRAYFORMULA(B2:D2),
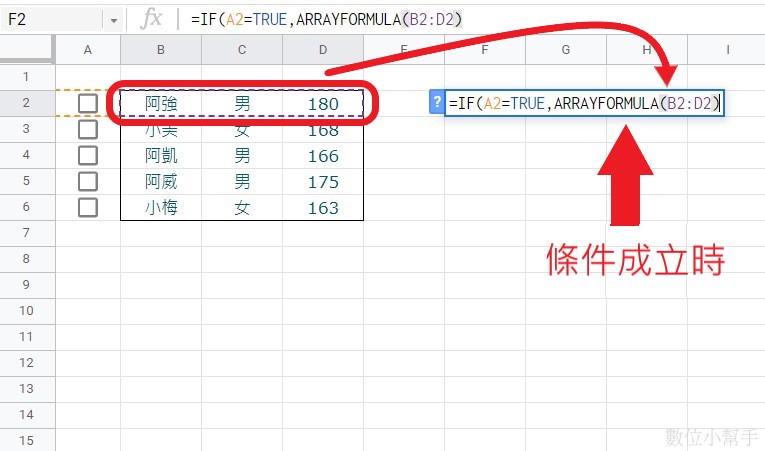
Step 4:IF 條件不成立時
再來,如果 IF 的條件不成立,也就是核取方塊沒打勾的話,就讓 IF 公式回傳空白資料就好。所以這邊就加兩個雙引號,公式就算完成了:
=IF(A2=TRUE,ARRAYFORMULA(B2:D2),"")
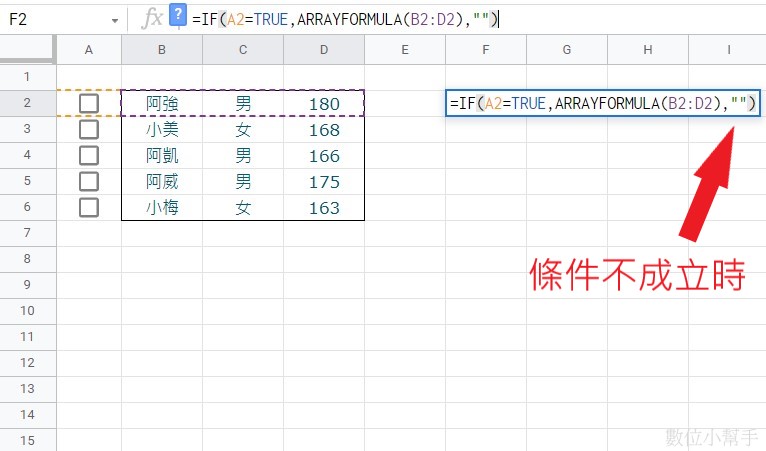
Step 5:測試
公式完成之後,可以先點看看核取方塊,打勾或不打勾的時候,Arrayformula 的陣列有沒有展開或關閉。
Step 6:複製到其他資料列
如果上一步有測試成功的話,就可以將這個公式利用儲存格右下角的藍色方塊,來自動填入「IF」的公式到其他儲存格裡。
Step 7:隱藏或分組原本表格
那原本的表格,可以透過隱藏或是分組的方式,將表格暫時隱藏起來。如果是我的話,通常都會用分組的功能,畢竟有一個「分組符號」,開關會比較方便。
關於隱藏及分組,可以參考這篇文章:【Google 試算表】隱藏資料欄列的 2 種方法
成果
最後測試看看打勾跟不打勾的功能有沒有正常,旁邊的資料列有沒有跟著顯示或隱藏。
如果想要編輯表格資料的話,要記得打開已經隱藏起來的原表格,才能編輯喔。編輯 Arrayformula 展開的資料,是不會改到原本的表格的。
結語
在 Google 試算表裡設定這種「打勾來顯示或隱藏資料列」的功能,雖然可以用函數搭配的方式,但有好有壞。
好處是不會影響到原本表格的值,而且即時連動性高。比較不好的地方,就是要多佔一點工作表的空間,如果原表格隱藏起來的時候,還要打開才能編輯。
所以常常需要編輯表格內容的話,用這種函數搭配的方式,可能就有點麻煩,或許「篩選器」或是「程式碼」會比較適合喔。
延伸閱讀
- 【Google 試算表】文章總列表
- 【Google 試算表】如何用打勾讓整個資料列變色?好實用!
- 【Google 試算表】打勾就能自動填入資料,只需 1 個函數
- 【Google 試算表】下拉式選單怎麼做?資料驗證 2 招用起來!
- 【Google 試算表】條件式格式設定,輕鬆凸顯表格重點!
References:文件編輯器說明
原網站|數位小幫手digitalyoming.com( 未經許可,禁止轉載 )
原網址|https://digitalyoming.com/how-to-use-checkbox-and-formula-to-hide-rows-in-google-sheets/