製作表格的時候,總是會遇到資料數量太多,而且有些資料會不斷重複,導致我們要一直輸入一樣的內容,這時候除了複製貼上之外,其實可以使用「下拉式選單」的方式來輸入資料,只要點一點滑鼠,就可以輕鬆把資料填入儲存格裡面!
歡迎來到《數位小幫手》網站,閱讀文章之前請先了解我們的免責聲明與使用條款及隱私權政策。
點擊追蹤數位小幫手社群平台:Threads、Instagram、Twitter…等等。
用項目清單製作下拉式選單
想要在 Google 試算表的儲存格裡面製作「下拉式選單」,資料驗證 是一個很好用的工具,它裡面的條件有兩種方法可以製作「下拉式選單」,這邊先以 項目清單 來做示範:
Step 1:框選儲存格
首先框選出要製作下拉式選單的儲存格。
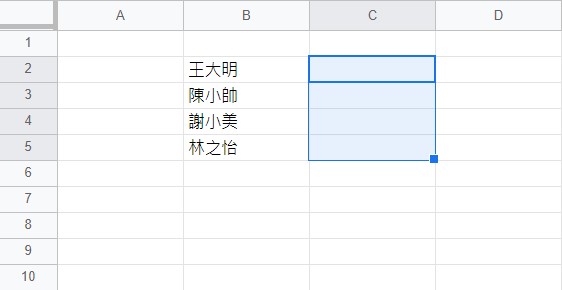
Step 2:資料驗證
點擊上面功能選單的 資料>資料驗證。
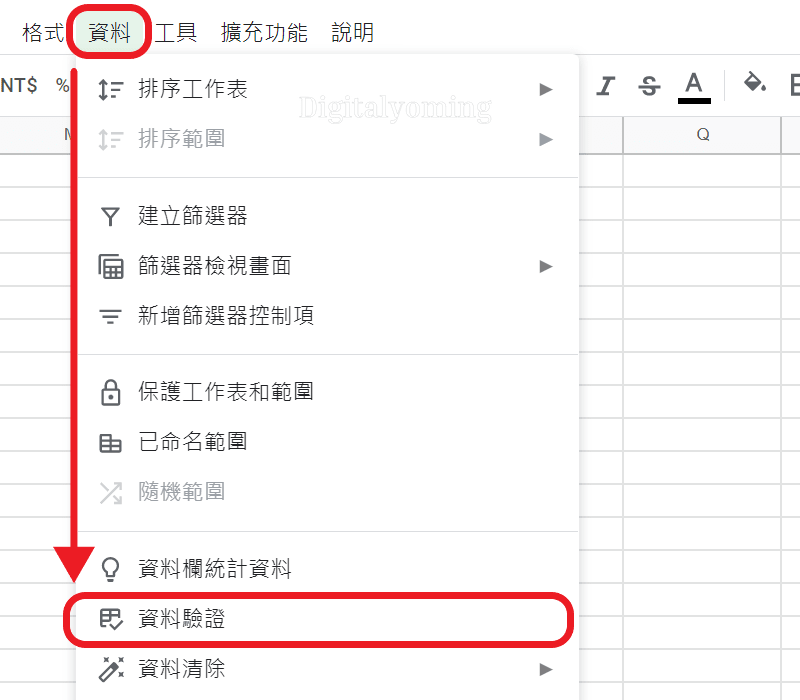
Step 3:打開條件選單
這時候會彈出驗證資料的操作介面,點開「條件」右邊的下拉選單。
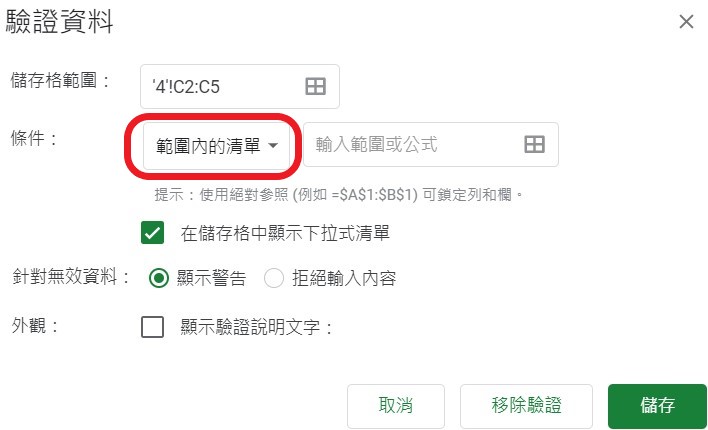
Step 4:切換為項目清單
把條件更改為 清單項目。
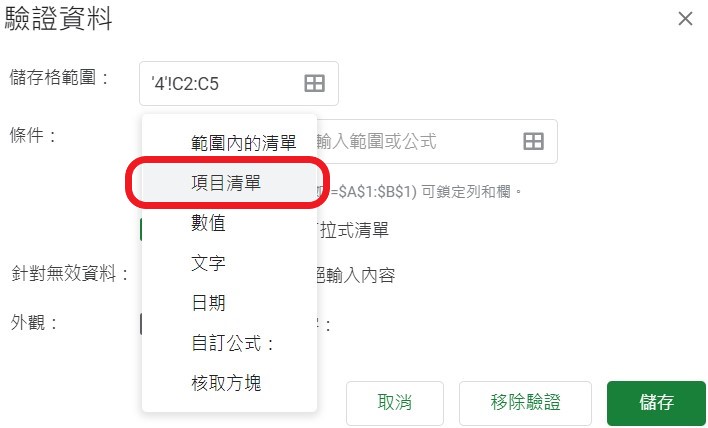
Step 5:輸入項目
這時候清單項目右邊,就可以輸入想要製作的儲存格下拉式清單,輸入的項目記得要用 半形的逗號 分隔開來。
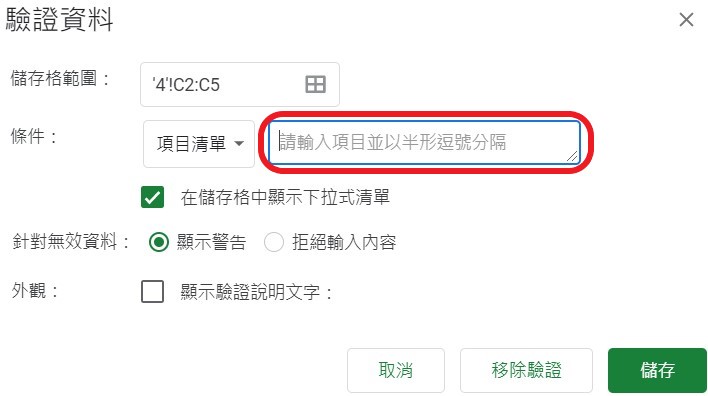
Step 6:儲存
當所有的項目都輸入完成之後,就可以按 儲存。

完成下拉式選單
這時候工作表中儲存格的右側就會出現一個倒三角形 ▼ 的符號,這就是剛製作好的下拉式選單。
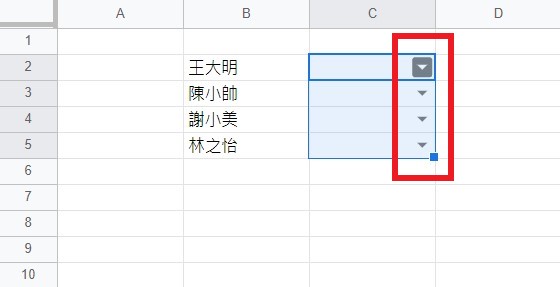
測試
可以點它測試看看輸入效果。
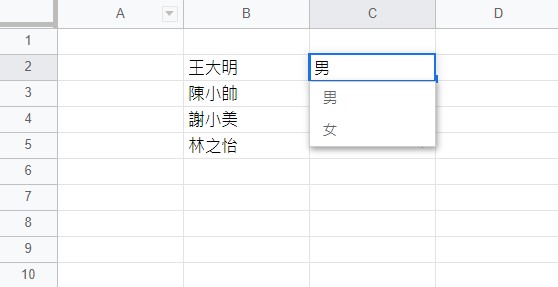
用範圍內的清單製作下拉式選單
除了用項目清單來製作「下拉式選單」之外,其實也可以先在儲存格裡面打好清單的選項,再接著用資料驗證裡的 範圍內的清單來製作「下拉式選單」。詳細步驟如下:
Step 1:先輸入清單項目
先在其它儲存格裡面打好清單的選項。
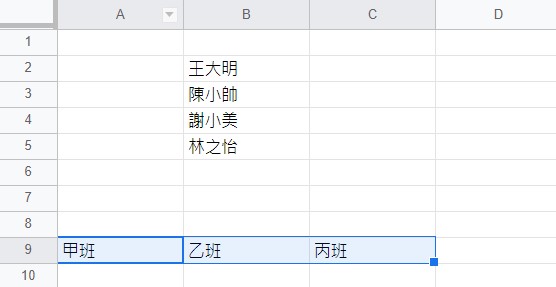
Step 2:框選儲存格範圍
然後框選出想要製作「下拉式選單」的儲存格範圍,再點擊功能選單的 資料>資料驗證
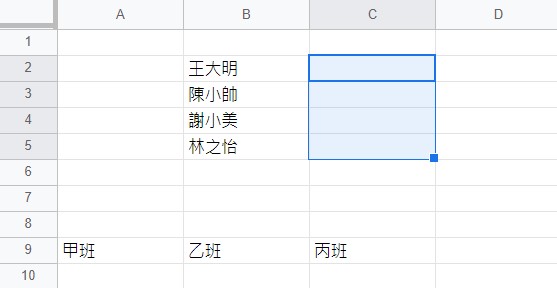
Step 3:範圍內的清單
在驗證資料的操作介面中,使用使用預設的 範圍內的清單 這個條件就好。

Step 4:選取資料範圍
在「範圍內的清單」右邊有一個 選取資料範圍 的圖示,它可以直接在工作表框選資料範圍。
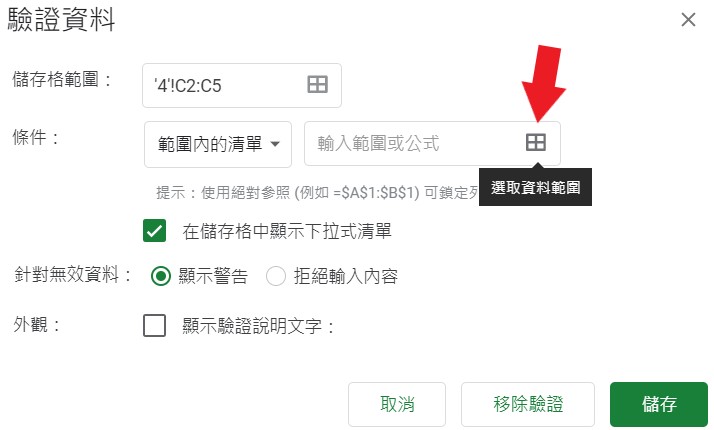
Step 5:選取資料範圍
這時候會跳回工作表畫面,直接選取一開始輸入好的 儲存格清單範圍,然後按 確定。

Step 6:儲存
回到驗證資料的操作介面後再按 儲存。
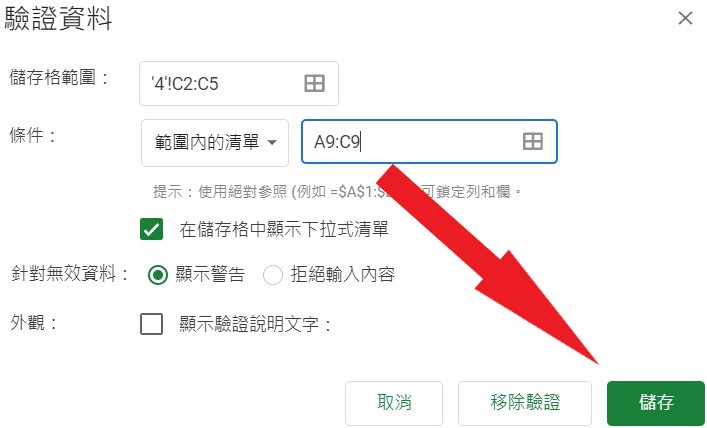
完成下拉式選單
這樣也可以在儲存格製作出下拉選單的功能。
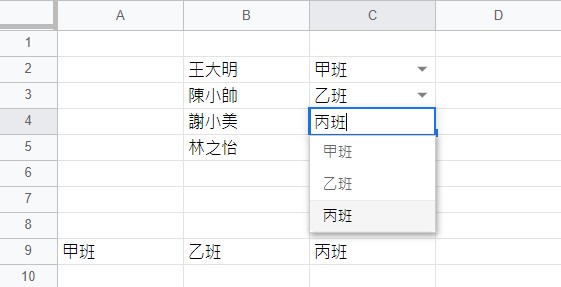
下拉式選單的警示作用
使用下拉式選單的一個好處,就是如果不小心輸入的是選單以外的資料,因為驗證資料錯誤的關係,儲存格就會出現警示的訊息,像是右上角的三角警示符號,或是彈出一個警示的視窗,可以很好的提醒使用者哪一格儲存格的資料有錯誤。
輸入清單以外的資料
如果輸入的是「下拉式清單」以外的資料,儲存格的右上角就會出現另一個 三角警示符號。
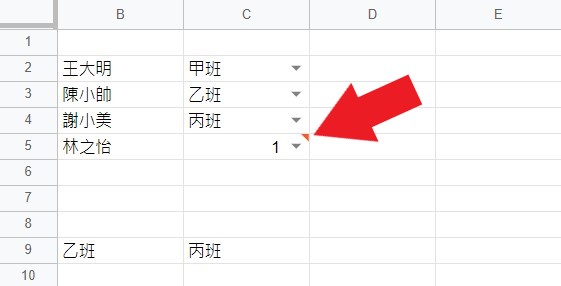
無效的資料
把滑鼠移過去就可以看到儲存格所警示的內容。
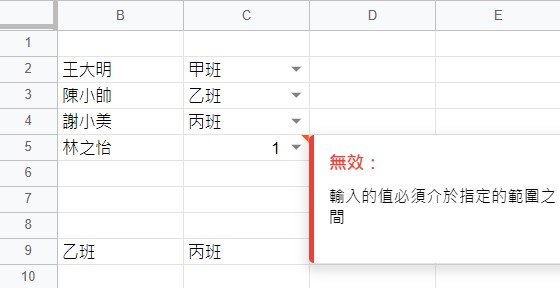
顯示警告
這是因為在驗證資料的操作介面上,針對無效的資料會採取 顯示警告 的方式。
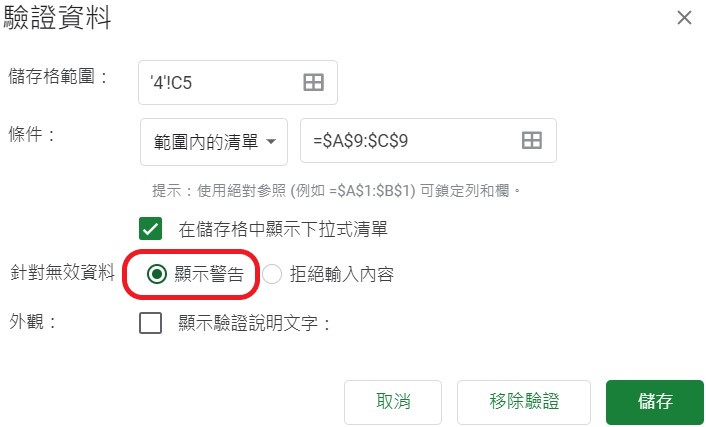
拒絕輸入內容
如果把「顯示警告」改成 拒絕輸入內容。
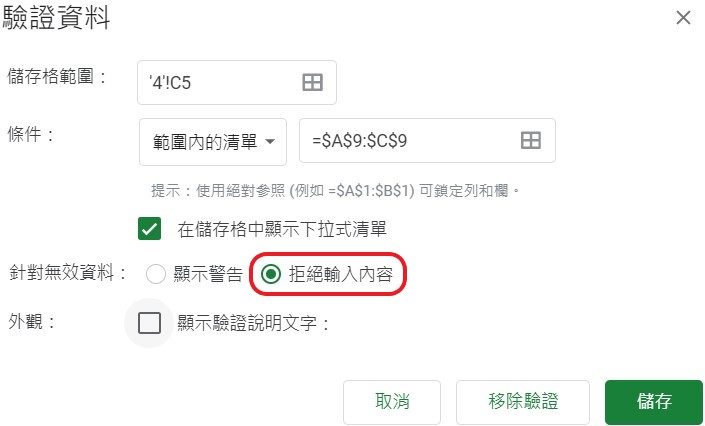
外觀設定
並且將外觀的選項打勾,在驗證說明文字欄位輸入想要警示的內容後,按儲存。
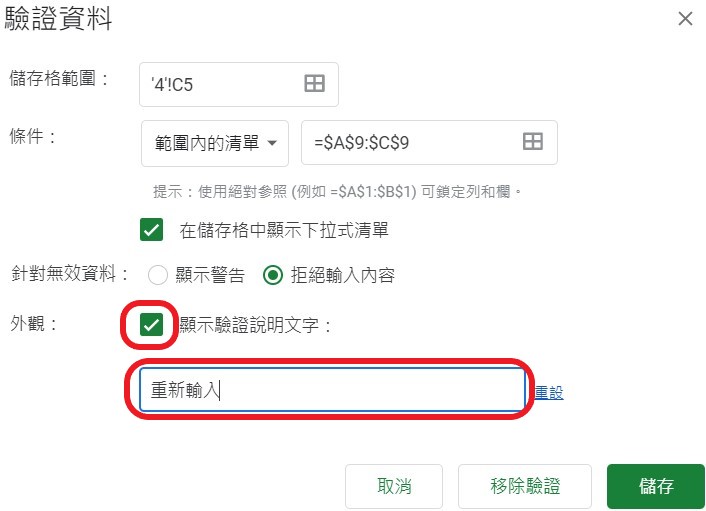
重新輸入其他資料
這時候回到儲存格重新輸入「下拉式選單」以外的資料。
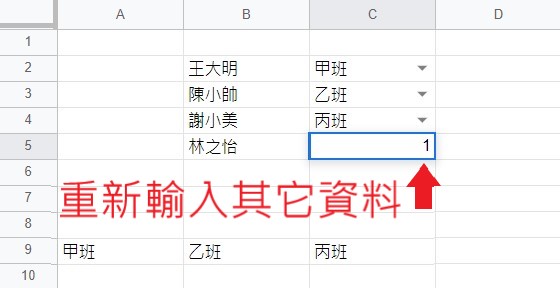
彈出警示訊息
主畫面就會彈出一個警示訊息,並且顯示剛剛所輸入的驗證說明文字,達到警示效果!
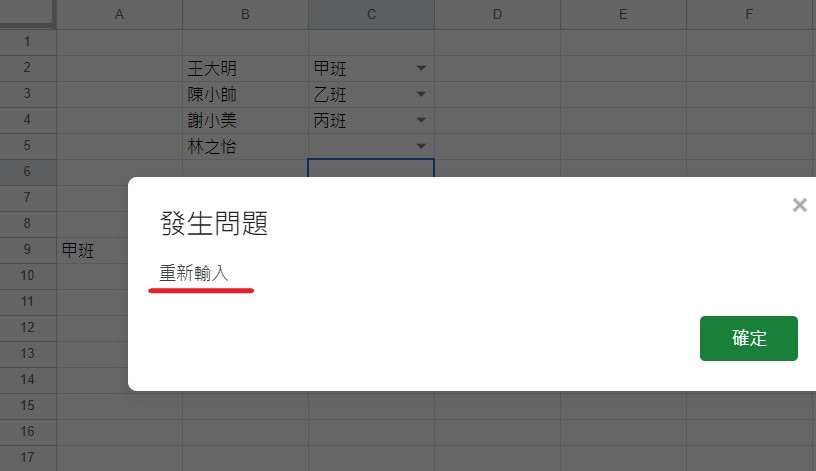
結語
製作「下拉式選單」的好處是,不用再一個一個輸入重複性的資料,而且也不會因為輸入太多次而導致輸入錯誤的資料。
在使用 Google 試算表或是 Excel 這類的表格軟體時,製作「下拉式選單」是一項非常實用的技能喔!
延伸閱讀
- 【Google 試算表】文章總列表
- 【Google 試算表】下拉式選單怎麼根據選項換不同顏色?
- 【Google 試算表】如何建立多層下拉式選單?先從第 2 層學起來!
- 【Google 試算表】如何快速凍結窗格?想不到有這一手!
- 【Google 試算表】隱藏資料欄列的 2 種方法
References:文件編輯器說明、Spreadsheetpoint
原網站|數位小幫手digitalyoming.com( 未經許可,禁止轉載 )
原網址|https://digitalyoming.com/how-to-create-a-drop-down-list-in-google-sheets/

