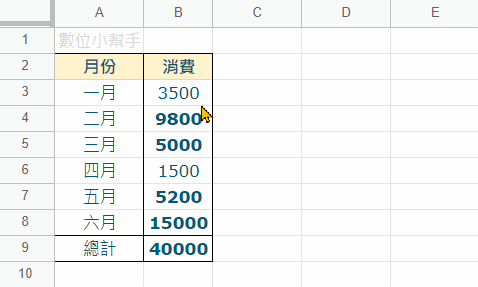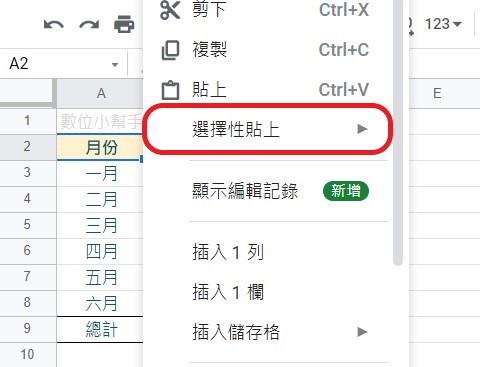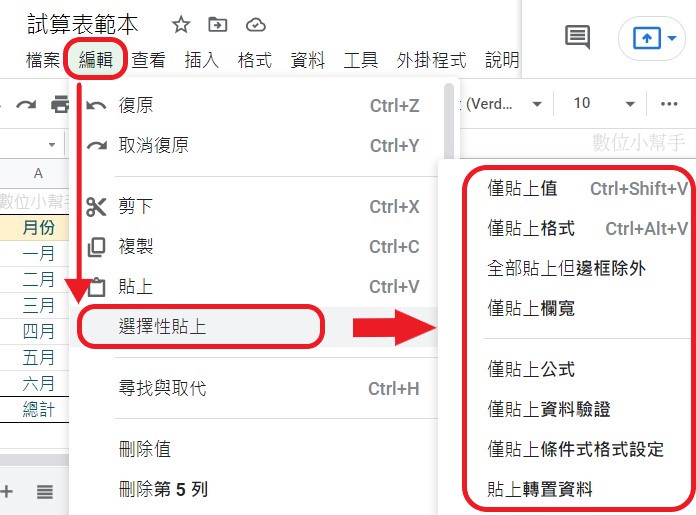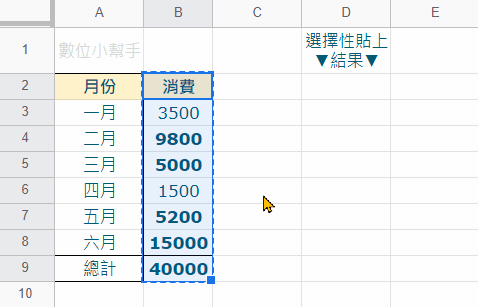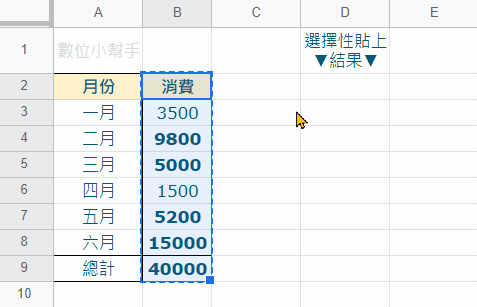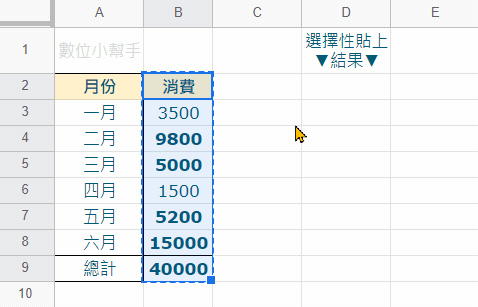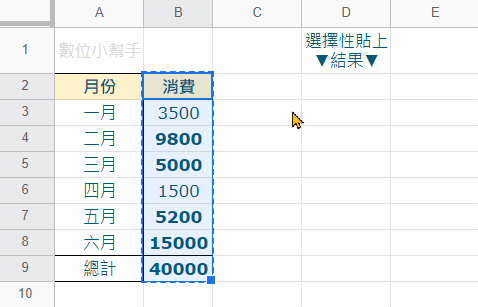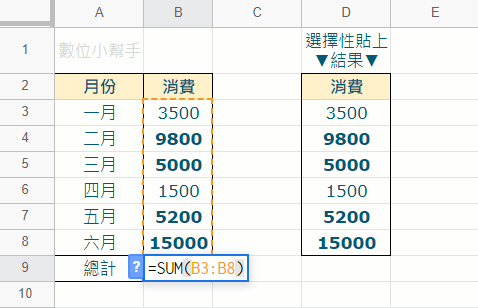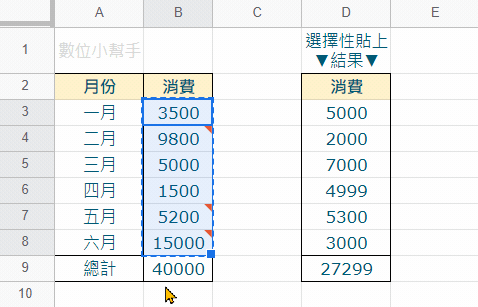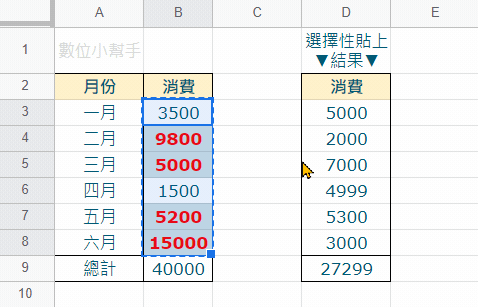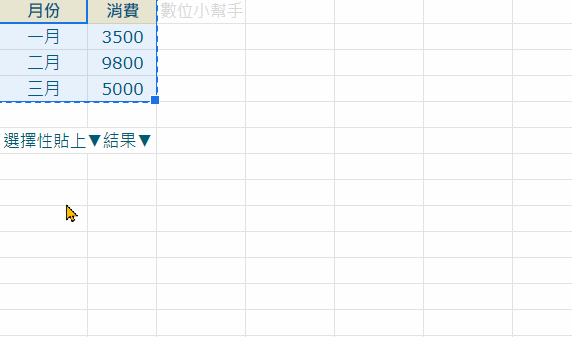在使用 Google 試算表的時候,通常都會幫表格添加一些格式設定,藉此來做資料分析或是美化表格,但是當我們新增資料到表格裡面時,可能要重複設定一些東西,這時或許你可以善用「選擇性貼上」的方式,來減少重複性的操作喔!
歡迎來到《數位小幫手》網站,閱讀文章之前請先了解我們的免責聲明與使用條款及隱私權政策。
點擊追蹤數位小幫手社群平台:Threads、Instagram、Twitter…等等。
一般的複製貼上
在開始使用「選擇性貼上」的方式之前,先看看我們一般複製貼上的效果。
基本上,用一般的貼上方法會把儲存格整格的「值」跟「格式設定」完全複製過去。
什麼是選擇性貼上?
Google 試算表的儲存格,除了裡面的「值」跟「公式」之外,還可以存在很多種「格式設定」,像是文字顏色、文字字體、數字格式、儲存格邊框、儲存格大小、公式、資料驗證、條件式格式設定…等等。
一般複製貼上的話,這些東西都會全部打包一起貼到新的儲存格裡面。而「選擇性貼上」就是可以只貼上「值」或「某種格式設定」的一種方式。
因為有時候我們可能只需要其中一種「已經設定好的」格式設定,假設是「條件式格式設定」好了,重新設定它的話會有點麻煩,這時候可以善用「選擇性貼上」的功能,對新的儲存格只貼上「條件式格式設定」的部分。
而「選擇性貼上」一般都是從右鍵選單 (內容選單) 來設定的。
上面的 編輯 功能選單也可以使用 選擇性貼上 的功能
而目前 Google 試算表的「選擇性貼上」有 8 種類型可以選:
接下來就來看看各個「選擇性貼上」的用法吧!其中,第八個是一定要學會的技巧喔!
- 僅貼上值
- 僅貼上格式
- 全部貼上但邊框除外
- 僅貼上欄寬
- 僅貼上公式
- 僅貼上資料驗證
- 僅貼上條件式格式設定
- 貼上轉置資料
僅貼上值
僅貼上值 就是只保留儲存格範圍內「值」的部分,然後把這個「值」貼到新的儲存格裡面,其他不管是顏色、粗體或大小、邊框…等等都會消失,甚至「公式」也會消失,只剩下公式最後的「值」
僅貼上格式
僅貼上格式 就跟 僅貼上值 相反了,它會把儲存格裡面的值都去除掉,只保留顏色、邊框、字體等等的儲存格格式設定。
全部貼上但邊框除外
全部貼上但邊框除外 顧名思義就是它只去除掉「邊框」這一個格式設定,其他的「格式設定」跟「值」都會保留下來,然後再貼到新的儲存格內。
僅貼上欄寬
僅貼上欄寬 這個貼上的「格式設定」範圍就很小了,它完全只保留了儲存格的「欄寬」這個設定,其他的設定跟值都去掉,所以如果你覺得某個表格寬度不一的話,可以用這個方式來整理表格每一欄的欄寬。
僅貼上公式
僅貼上公式 也是只保留了「公式」這個「值」的部分,其他顏色、邊框、字體等等的設定都會去掉。
僅貼上資料驗證
「資料驗證」也是儲存格的一種「格式設定」,要設定「資料驗證」的話需要打開它的介面,所以有時候想設定它也蠻麻煩的,如果是已經設定好的資料驗證,就可以用 僅貼上資料驗證 的方式,讓新的儲存格也能適用原本的資料驗證設定。
以下圖為例,原本左邊的儲存格設定的資料驗證是「值小於或等於 5000」,不符合的話會出現警示符號,如果把這個「資料驗證」選擇性貼到右邊的儲存格,那右邊不符合的儲存格也會出現警示符號。
僅貼上條件式格式設定
「條件式格式設定」也是一個很常用的設定,但也是要打開它的側邊欄才能設定,所以 僅貼上條件式格式設定 也可以省去一些麻煩。
像是下面這張圖的左邊,就是設定「5000 以上」的值會改變顏色,如果想讓右邊的值也套用相同的條件的話,除了打開「條件式格式設定」來操作之外,也可以使用「選擇性貼上」的方式來達到相同的目的。
貼上轉置資料
貼上轉置資料 這個非常好用,因為有些表格資料想要重新設計的話,可能要轉換它們的欄跟列,但一行一行弄會花太多時間,這時候就可以使用這種轉置方式來貼上。
它可以把「欄」貼成「列」,或是把「列」的貼成「欄」的,瞬間就可以把表格轉置貼上。(單欄或單列也可以)
不過「貼上轉置資料」不會去除掉任何東西,它還是會保留原本的「值」跟「格式設定」。
結語
Google 試算表的「選擇性貼上」跟 Excel 的比起來,可能功能有點少,不過大致上都蠻實用的,把這些功能都記起來的話,很多設定過的格式,就不用再花時間調整了,可以直接用這個方法來貼上你想要的格式設定,非常方便!
延伸閱讀
- 【Google 試算表】文章總列表
- 【Google 試算表】超好用的自動填入,別再慢慢填資料囉!
- 【Google 試算表】如何換行除了快捷鍵之外,其實還有這招
- 【Google 試算表】如何快速凍結窗格?想不到有這一手!
- 【Google 試算表】下拉式選單怎麼做?資料驗證 2 招用起來!
References:文件編輯器說明
原網站|數位小幫手digitalyoming.com( 未經許可,禁止轉載 )
原網址|https://digitalyoming.com/how-to-use-paste-special-in-google-sheets/