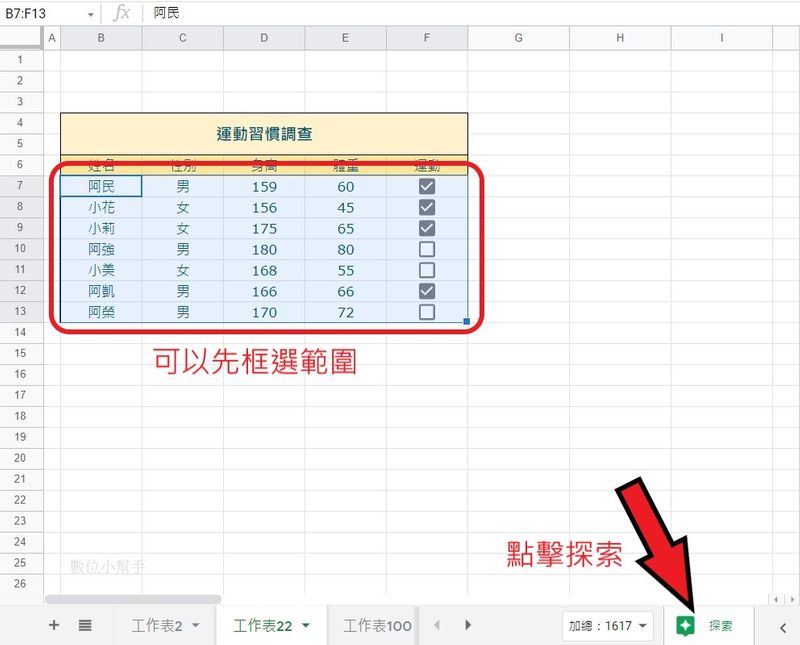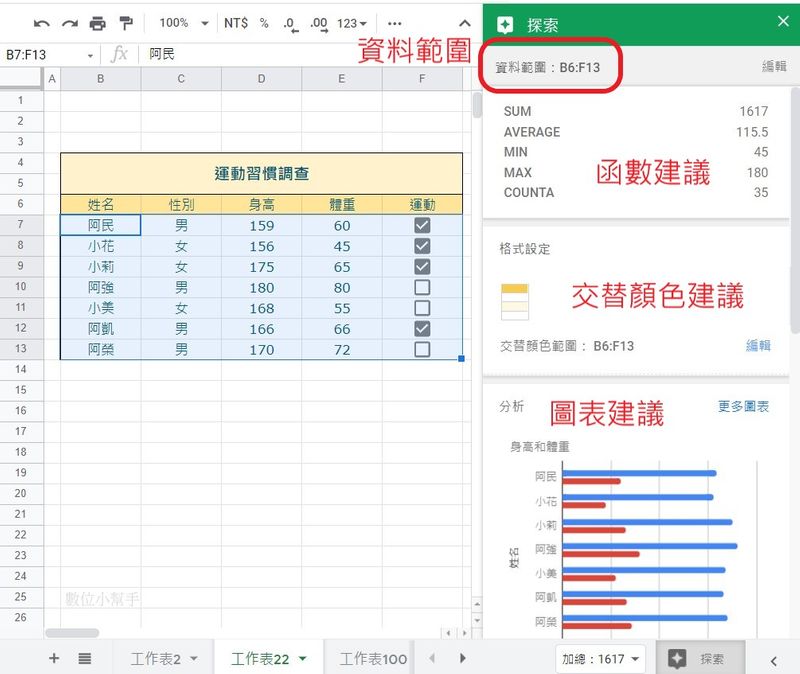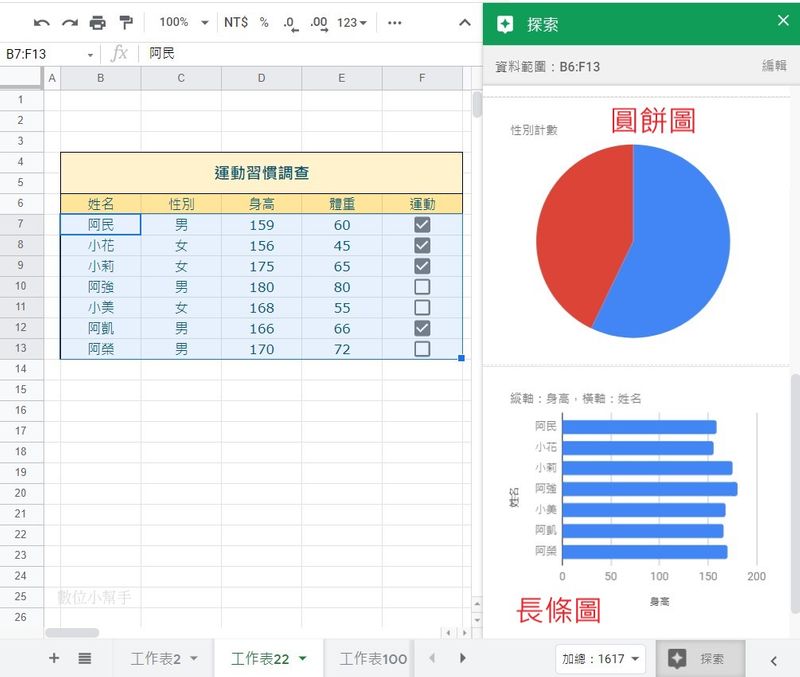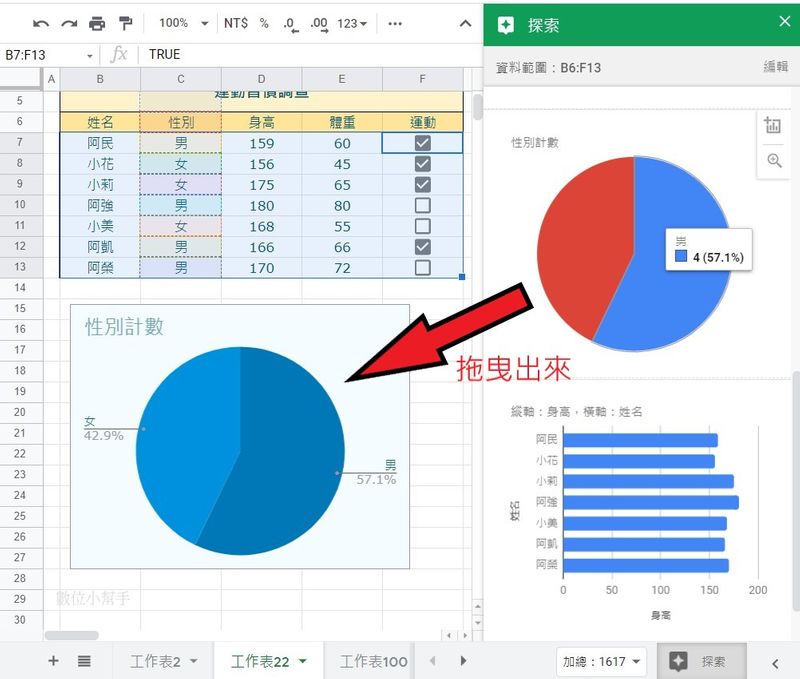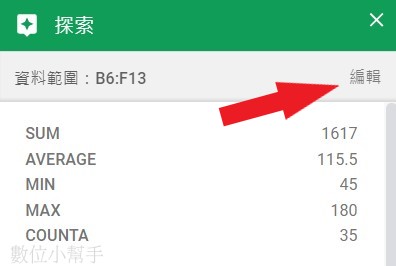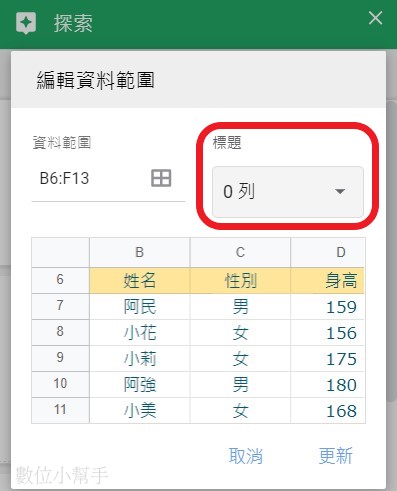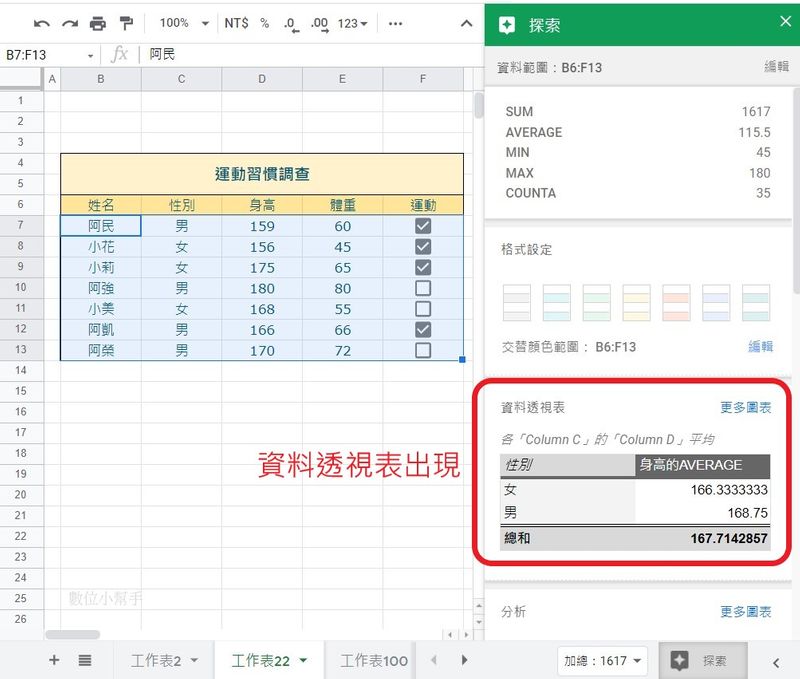Google 試算表的功能非常多樣,有時候我們把資料放進工作表之後,可能會不知道要從哪種工具用起,這時候你或許可以考慮試算表的「探索」功能,它可以自動分析資料表格的內容,並且提出各種建議項目,可能會幫你省下不少時間。
歡迎來到《數位小幫手》網站,閱讀文章之前請先了解我們的免責聲明與使用條款及隱私權政策。
點擊追蹤數位小幫手社群平台:Threads、Instagram、Twitter…等等。
「探索」功能是什麼?
其實「探索」的主要功能,不是那種幫助新手導覽的介面,而是 Google 試算表用來「探索」表格資料的。
它會藉由「機器學習」的方式,來自動分析表格中的資料,再提出可能會用到的分析方式或圖表,通常都是視覺化的建議。
也就是說,當我們把表格資料放進 Google 試算表之後,不一定要自己著手資料分析,或許可以用「探索」的功能,先找出需要的圖表或公式運算類型。
探索功能在那裡?
「探索」這個功能的位置非常明顯,就在 Google 試算表主畫面右下角的地方,「側邊面版」按鈕的旁邊,有一個方塊裡包著星星的圖示,點它就對了!
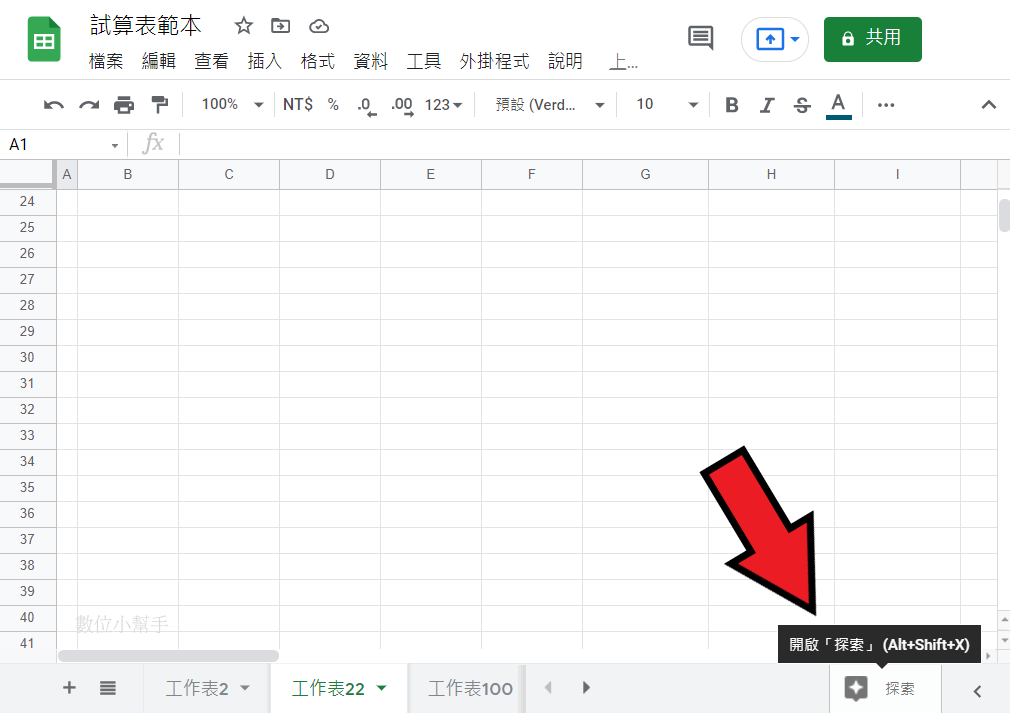
探索的快捷鍵
如果想要快速打開「探索」功能的話,試算表也有內建的快捷鍵:
Alt+Shift+X
實際應用例子
可以先框選範圍,再點探索
接下來看看範例,這邊以下面圖中的表格當作例子,從圖中的表格可以看到各種類型的資料欄,包括:姓名、性別、身高、體重、運動等。
我把這個表格放進 Google 試算表中,是要用來進行資料的分析,但暫時沒什麼靈感,所以這時候剛好就可以善用試算表「探索」的功能,因此我就可以點擊畫面右下角的的「探索」按鈕。
提醒1:如果這份工作表內有太多其他資料,或是多張表格的話,還是建議先把要交給「探索」分析的表格範圍給框選起來。
提醒2:如果只存在一個表格,可以不用框選範圍,「探索」會自動抓取工作表的內容,不過給出的建議項目可能也會不同。
探索側邊欄所給出的建議
這時候就可以看到「探索」功能,立馬根據資料內容提供相關的資料分析建議,分別有:函數運算的分析結果、為表格添加「交替顏色」,還有身高跟體重的長條圖。
這個時候可以發現到,雖然我框選的範圍是 B7:F13,但「探索」的資料範圍卻會顯示 B6:F13,其實非常地聰明!
建議可能包括各種圖表
再往下滑動,還可以看到只針對「性別」製作的圓餅圖,以及只針對「身高」製作的長條圖。
可直接拖曳圖表出來
如果裡面的建議項目,剛好是你所需要的話,可以直接從「探索」裡面拖曳出來,放到工作表裡面。像是「函數類」可以直接拖曳放進儲存格,「交替顏色」可以直接點擊套用在表格裡,圖表也是可以直接拖曳出來,放在工作表上。
可編輯探索的資料範圍
有些人可能想要使用「資料透視表」的功能 (也就是 Excel 裡面的樞紐分析圖),可是在「探索」裡面卻沒有,這時候或許可以編輯看看「探索」的資料範圍,
改變標題列數
調整一下範圍內容。
可能出現其他類型的建議項目
然後可能就可以在「探索」中,看到「資料透視表」的建議了,再把它拖到工作表中就好。
探索功能的好處
1. 提供靈感:
由於圖表類型有很多,所以探索給出的建議圖表也不盡相同,但同時也能提供你不同的表格或圖表的設計靈感。
2. 省時間:
善用探索的功能,可以省下不少的資料分析時間,畢竟如果不太熟悉 Google 試算表的操作,或是急於交付工作的話,那「探索」是很值得使用的工具之一。
3. 發現未知功能:
除了上面兩種好處之外,使用探索功能,你可能會發現到 Google 試算表裡面,原來也有其他好用的功能,以後就多一些工具可以使用了。
結語
總之,「探索」除了能讓 Google 試算表幫你分析資料之外,對我們來說,也可以是用來了解 Google 試算表裡面功能的方式,甚至是功能或工具之間搭配的方式,讓我們日後使用試算表的時候,可以更加靈活。
延伸閱讀
- 【Google 試算表】文章總列表
- 【Google 試算表】條件式格式設定,輕鬆凸顯表格重點!
- 【Google 試算表】隱藏資料欄列的 2 種方法
- 【Google 試算表】如何插入核取方塊,並調整大小、位置及顏色?
- 【Google 試算表】下拉式選單怎麼做?資料驗證 2 招用起來!
References:文件編輯器說明
Analyze your business data with Explore in Google Sheets, use BigQuery too
原網站|數位小幫手digitalyoming.com( 未經許可,禁止轉載 )
原網址|https://digitalyoming.com/how-to-use-the-explore-feature-in-google-sheets/