【Google 試算表】用 SORT 函數來排序,單欄多欄都 OK!

在 Google 試算表裡想使用排序的功能,除了內建的排序方式之外,也可以使用函數來排序,那就是 SORT 函數,用這個函數其實也可以輕鬆達到單欄或多欄的排序效果喔,甚至還可以在不同工作表之間操作!

在 Google 試算表裡想使用排序的功能,除了內建的排序方式之外,也可以使用函數來排序,那就是 SORT 函數,用這個函數其實也可以輕鬆達到單欄或多欄的排序效果喔,甚至還可以在不同工作表之間操作!

在使用 Google 試算表進行資料分析的時候,「排序」是很好用的工具之一,常用的就是一般的單欄排序,或是按照顏色來排序,但有些資料可能會需要多個欄位的排序,那操作的步驟又不太一樣了

在 Google 試算表裡,「顏色」一般用於表格的美觀與資料的區隔,但它也可以拿來當作排序的資料類型,就是所謂的「顏色排序」,而排序是資料分析很重要的環節,或許可以通過顏色排序讓你的表格更加分!

在資料分析的領域中,「資料排序」往往是不可或缺的功能之一,而一般常用的就是升冪與降冪的排序,而在 Google 試算表當中有哪些排序的功能與技巧,就讓這篇文章告訴你!

如何在 Google 試算表裡面插入圖片,除了從選單的「圖片」及「繪圖」的方式來插入之外,如果圖片有網址的話,也可以運用函數來插入圖片,那就是 IMAGE 函數!究竟要如何操作呢?讓這篇文章告訴你~
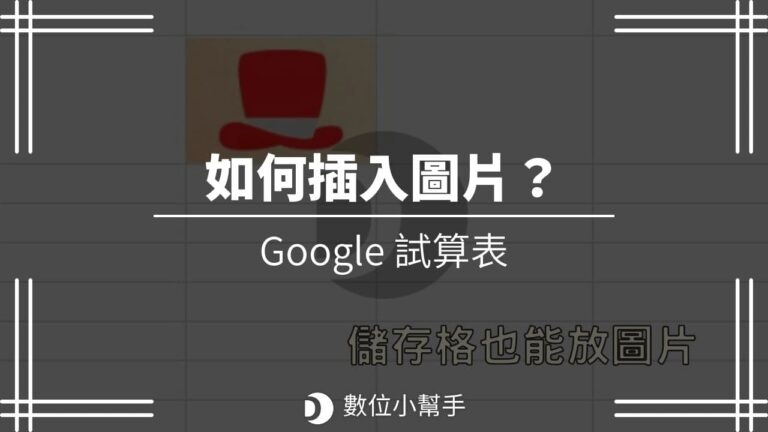
在 Google 試算表中,圖片往往是一種很好用的輔助工具,不同的使用方式,呈現的效果也不一樣,甚至可以在試算表裡面進行簡單的圖片後製編輯,具體該怎麼做,讓我們繼續看下去~

表格的外觀向來都是一把雙面刃,可以有加分效果卻也有可能造成反效果,跟表格外觀有關的不外乎就是顏色與框線,而框線其實是相當好入門的技巧,了解框線的基本設定,總有用得上的一天!
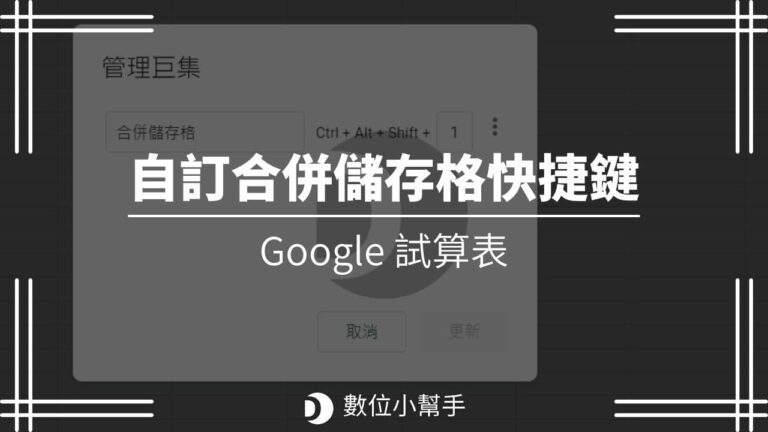
「合併儲存格」在 Google 試算表或 Excel 中,可以說是不可或缺的功能之一,不過在預設的情況之下,其實沒有合併儲存格的快捷鍵,不過呢,我們還是可以用試算表的其他功能,來設定「合併儲存格」的快捷鍵。