想幫 Google 試算表的表格填上間隔條紋的顏色,除了使用「替代顏色」之外,其實函數搭配條件式格式設定也可以達到相同的效果,而且靈活性比「替代顏色」還要高,屬於比較進階的技巧,但別因為是函數就退縮了,因為用的都是比較簡單的函數!
歡迎來到《數位小幫手》網站,閱讀文章之前請先了解我們的免責聲明與使用條款及隱私權政策。
點擊追蹤數位小幫手社群平台:Threads、Instagram、Twitter…等等。
需要使用的函數
這次會使用到三種函數,分別為「Column」、「Row」以及「MOD」函數,要使用函數,就得先知道他們各自的使用方法是什麼,所以先來看簡單的應用範例:
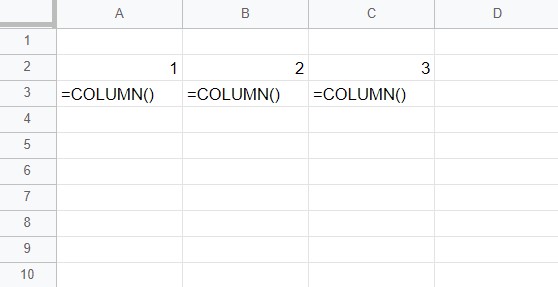
ROW 函數
公式為: ROW()
是用來獲取儲存格的列述,第一列就代表 1,第二列代表 2,第三列代表 3,以此類推,跟 COLUMN 函數類似。

MOD 函數
公式為:MOD(被除數, 除數)
這個函數是用來算出兩個數相除之後所剩的餘數,舉例來說:
MOD(10,3) 計算的結果就是 1
MOD(10,4) 計算的結果就是 2
MOD(10,5) 計算的結果就是 0

使用步驟
知道三個函數的使用方法之後,就可以開始實際操作了!通常都是用 MOD 這個函數,來搭配 ROW 或 COLUMN 其中一個函數,但也可以一起搭配。
Step 1:選取儲存格範圍
首先框選出要上色的儲存格範圍。

Step 2:條件式格式設定
點選上方功能選單 格式 裡的 條件式格式設定。

Step 3:條件式格式規則
接著工作表的右側就會出現「條件式格式規則」的操作介面。
在介面中打開 格式規則 的下拉選單。

Step 4:自訂公式
在格式規則的選單中選擇 自訂公式。

Step 5:輸入公式
在「自訂公式」的欄位裡面,填入想要變色的條件。
假設公式為:=MOD(ROW(),2)
代表所選取的儲存格範圍內,餘數為 1 的資料列都會填色。
雖然到這邊基本上就已經達成基本的顏色條紋要求了,但是還可以把它做一些變化。


改變儲存格顏色
當然,儲存格的顏色可以透過下方「格式設定樣式」來調整。

改成資料欄變色
如果搭配「COLUMN 函數」的話,則會變成資料欄的間隔顏色
公式為:=MOD(COLUMN(),2)

符合其中一個條件
如果想要同時設定兩種條件的話,除了「新增其他規則」之外,也可以直接寫在公式裡面。
例如:=MOD(ROW(),2)+MOD(COLUMN(),2)
中間的加號 + 代表只要滿足其中一個條件,就會上色。

同時符合兩種條件
如果要同時滿足兩個條件,則可以把公式寫為:
=MOD(ROW(),2)*MOD(COLUMN(),2)
中間的乘號 * 代表兩個條件要同時符合,才會變色。

設定完畢
條件都設定好了之後,就可以按完成,公式就會儲存在條件式格式規則裡面。

完成顏色間隔條紋

結語
這個方法在 Excel 其實也同樣適用,只是操作的介面稍微不太一樣,但概念是相同的,使用的函數也差不多,如果 Google 試算表的操作 OK 的話,到 Excel 操作應該也不太會有太大的問題。
延伸閱讀
- 【Google 試算表】文章總列表
- 【Google 試算表】條件式格式設定,輕鬆凸顯表格重點!
- 【Google 試算表】隱藏資料欄列的 2 種方法
- 【Google 試算表】如何插入核取方塊,並調整大小、位置及顏色?
- 【Google 試算表】如何快速凍結窗格?想不到有這一手!
References:文件編輯器說明、Google 試算表函式清單
原網站|數位小幫手digitalyoming.com( 未經許可,禁止轉載 )
原網址|https://digitalyoming.com/how-to-add-alternating-colors-with-functions-in-google-sheets/

