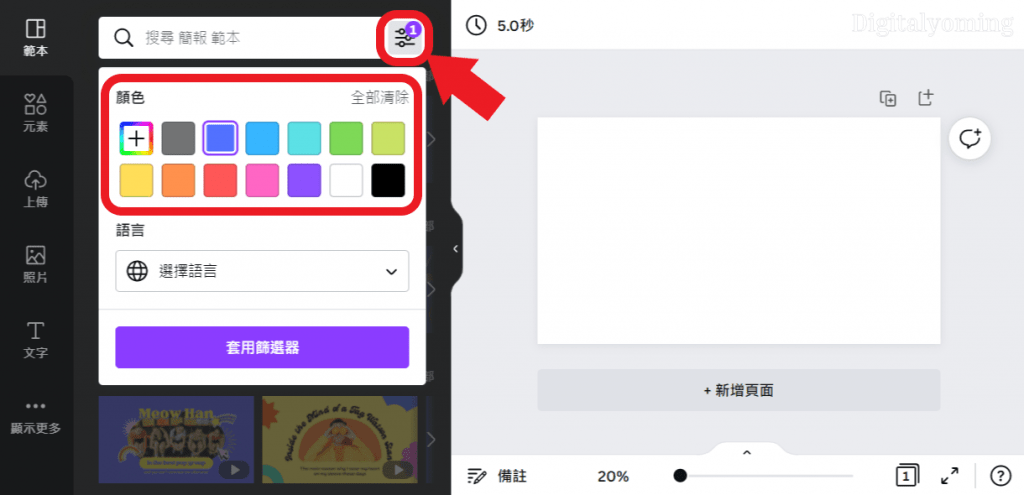Canva 除了用來製作各種圖片、影片之外,很多人也會把它當作一個簡報工具,因為它具有展示簡報、下載或匯入 PPT 的功能,如果不知道怎麼用 Canva 設計簡報的話,也可以它們提供的模板或範本,目前已經有 38 種風格的簡報模板可用,數量多達上千個,好好用篩選器或標籤來篩選一下,很快就可以找到好看又好用的 Canva 簡報模板!
追蹤數位小幫手社群平台:Instagram、Twitter…等等。
從 Canva 首頁建立空白簡報
如果要在 Canva 建立簡報,在首頁就可以找到簡報相關的設計尺寸,它這邊目前雖然有 6 個選項可選,但其實主要就分成 3 種尺寸,分別是:
- 簡報 (16:9):1920×1080 px
- 簡報 (4:3):1024×768 px
- 行動裝置優先簡報:1080×1920 px
如果想要製作一般常見的橫式簡報,比較推薦使用 16:9 (1920×1080 px) 的簡報尺寸,因為這個尺寸目前 Canva 提供的模板比較多,風格分類也比較詳細。看好簡報的尺寸之後,點擊就會直接打開 Canva 的編輯器。
套用 Canva 簡報模板
當我們從 Canva 首頁點擊建立空白的簡報設計之後,會來到編輯器的介面,左邊可以瀏覽簡報的範本,由於我上一步選擇的是 16:9 的簡報尺寸,所以它這邊會有簡報風格的分類,目前總共有 38 種風格,因此可以先從這邊來挑選適合的簡報風格。
當你找到合適的簡報風格之後,可以在裡面挑出你喜歡的模板,並點擊查看這個模板的其他頁面設計,按上面的 套用全部頁面,會將所有模板插入右邊的畫板中,這樣能看得更清楚一些,不需要的頁面再刪除就好。
善用 Canva 編輯器的進階功能
除了上面 Canva 簡報風格分類之外,我們也可以利用其他的功能來篩選簡報模板,在 Canva 編輯器左邊的範本介面有「篩選」跟「搜尋」的功能,這兩種功能可以讓我們以 顏色、語言、創作者 跟 關鍵字 來尋找模板。
以顏色或語言來篩選簡報模板
在範本的介面上方可以看到一欄「搜尋框」,而搜尋框右邊會有一顆小小的按鈕,它就是模板的篩選器,可以讓我們用「顏色」或是「語言」來篩選這邊的簡報模板。
假如我點擊篩選器裡面的 藍色,並按下 套用篩選器 之後,Canva 就會從這些簡報模板裡篩選出有藍色元素的設計。如果篩選器的語言選擇了 日本語,那它這邊就會篩選出日文系列的簡報模板。(有些語言篩出來的模板會比較少,甚至可能沒有)
以創作者或關鍵字來篩選簡報模板
除了上面的篩選器之外,你也可以點擊模板預覽圖右上方的選單按鈕 ⋯,它就會顯示這個模板的其他資訊,其中就包含了模板的創作者跟關鍵字標籤。
- 點擊
創作者的話,它會篩選出這個創作者相關的模板設計,如果覺得這個創作者創作的模板不錯的話,上面搜尋框會顯示創作者的代號,可以記下來方便下次查找。 - 而
關鍵字也是很好用的模板篩選方式之一,可以更精準地搜尋我們想要的模板,像這邊沒有寵物風格的模板,我就可以在搜尋框輸入「Pet」來找出寵物簡報模板。

延伸閱讀:【Canva】篩選模板的 4 種方式,從這邊可篩出免費模板~
將喜歡的簡報模板收藏起來
遇到喜歡的模板,除了可以記住創作者代號或關鍵字之外,也可以直接將它 標記星號 收藏起來。
這些標記星號的模板會放進「已標記星號」的這個資料夾裡面,下次就可以直接從這邊拿出來用。
從 Canva 模板頁面來挑選簡報
我們不只可以在 Canva 的編輯器裡面挑選模板,也可以選擇到 Canva 的「模板頁面」來尋找簡報模板:
- 前往 https://www.canva.com/templates/
- 選擇簡報
- 選擇簡報尺寸
這邊的簡報尺寸也是一樣主要有三種,分別是 1920×1080px(16:9)、1024×768px(4:3) 跟 1080×1920px(行動裝置)。
簡報 (16:9) 範本
橫式簡報建議也是選 16:9 的尺寸,因為它這邊有數千個範本,模板選擇性會比較多。從這邊來找模板的話,預覽圖會比較大張,而且一次能瀏覽更多排的模板,模板預覽圖上方會有簡報風格標籤跟篩選器可用。
簡報模板的詳細資訊
點擊模板預覽圖,會打開這個簡報模板的詳細資訊,看看這個模板的其他頁面設計,以及模板所使用的色碼、字型跟尺寸,想用這個模板的話,點右側的 自訂此範本,就可以開始用編輯器來設計這個模板了。
各種簡報模板風格
| 企業簡報 | 公司簡報 | 新創公司簡報 |
| 規劃表簡報 | 股票上市簡報 | 主題演講簡報 |
| 視覺圖表簡報 | 集思廣益簡報 | 品牌指南簡報 |
| 專業簡報 | 募資簡報 | 行銷簡報 |
| 藍圖簡報 | 銷售簡報 | 財政簡報 |
| 技術簡報 | 議程簡報 | 廣告簡報 |
| 創意簡報 | 產品簡報 | 教育簡報 |
| 愛情簡報 | 兒童簡報 | 遊戲簡報 |
| 粉絲簡報 | 建築簡報 | 動畫簡報 |
| 醫學簡報 | 作品集簡報 | 剪貼簿簡報 |
| 教會簡報 | 情人節簡報 | 聖誕節簡報 |
| 酷炫風格簡報 | 簡約風格簡報 | 活動與特別興趣簡報 |
結語
以上就是 Canva 的簡報模板介紹,16:9 的簡報模板真的很多,目前免費版的模板就有 2000 多個,加上 Pro 版的話就有 4000 多個!而其他尺寸的模板雖然比較少,但也有不少模板的簡報設計很值得參考。總之,好看好用的模板記得要把它標記星號收藏起來!
延伸閱讀
- 【Canva】如何將簡報設計下載成 PPT?很簡單但要注意…
- 【Canva】如何匯入 PPT?有哪些限制條件?
- 【Canva】白板介紹,無限畫布/移動縮放/相關功能/多人協作
- 【Canva】超連結怎麼用?如何用在簡報跟 PDF 檔案中?
- 【Canva】將設計專案下載成 PDF,如何加上頁碼?
原網站|數位小幫手digitalyoming.com( 未經許可,禁止轉載 )
原網址|https://digitalyoming.com/canva-presentation-templates/