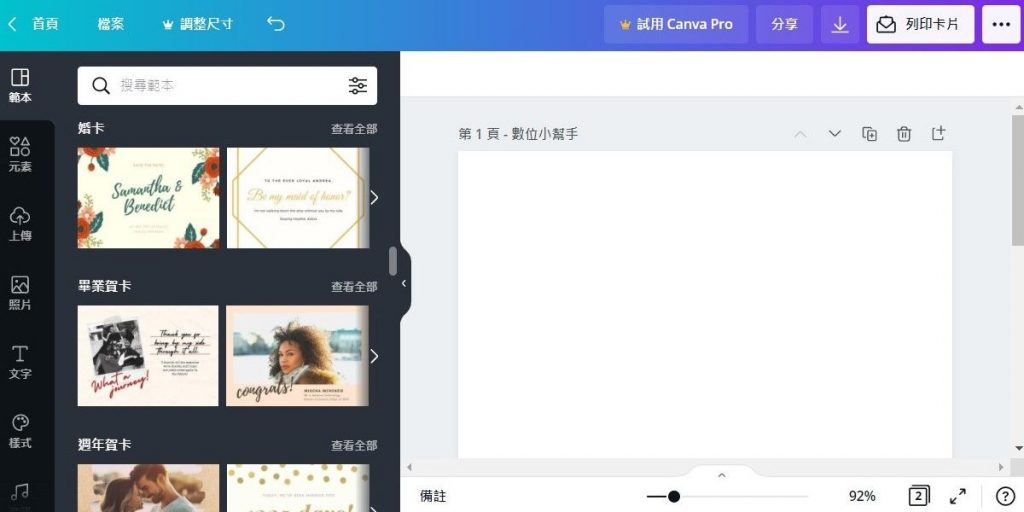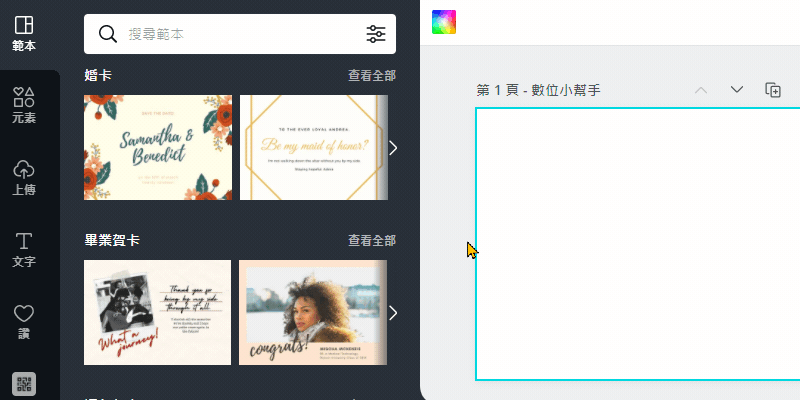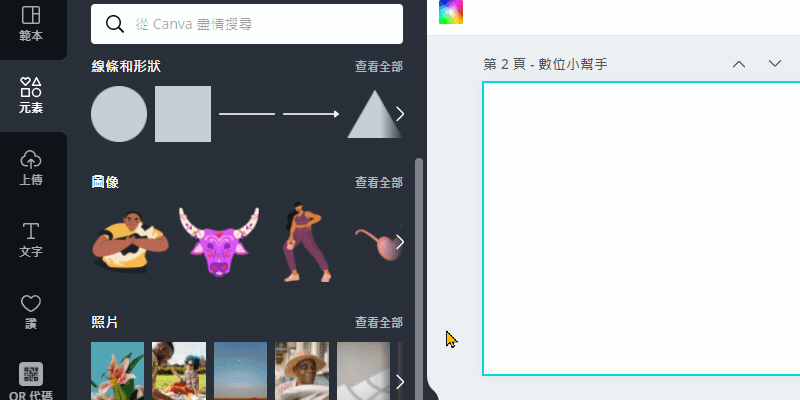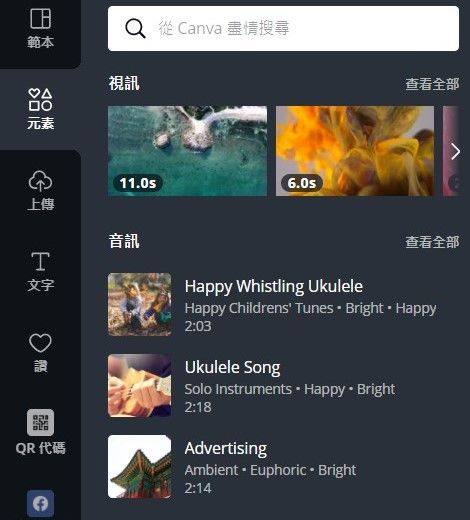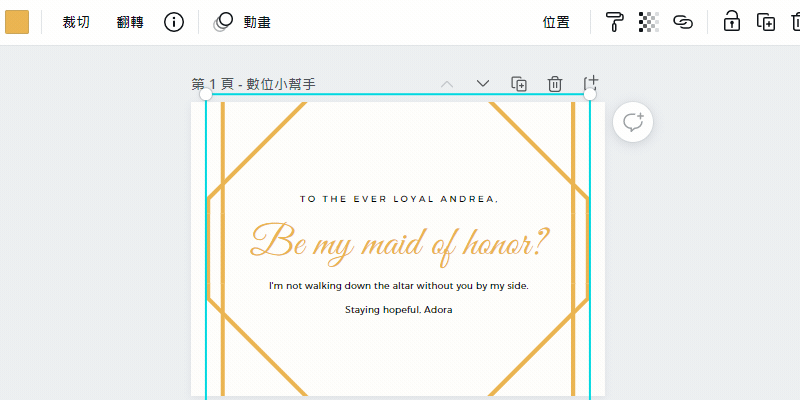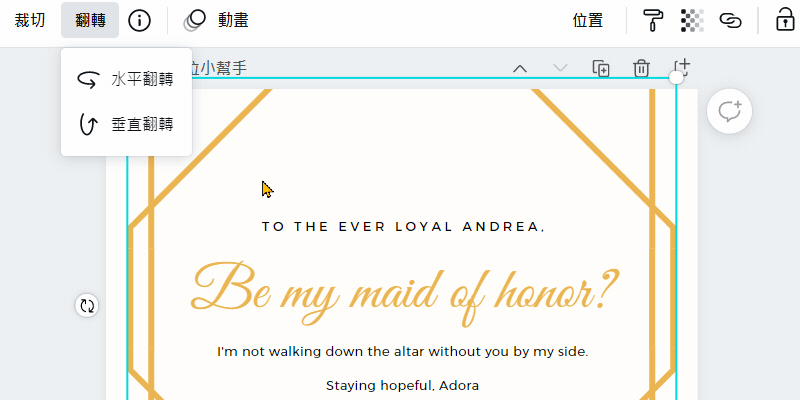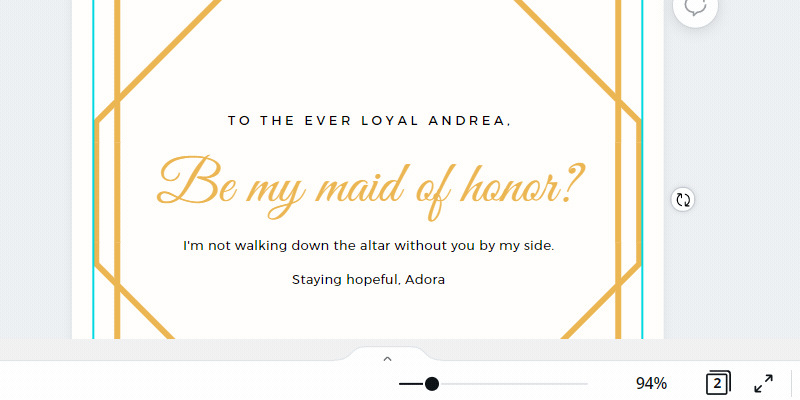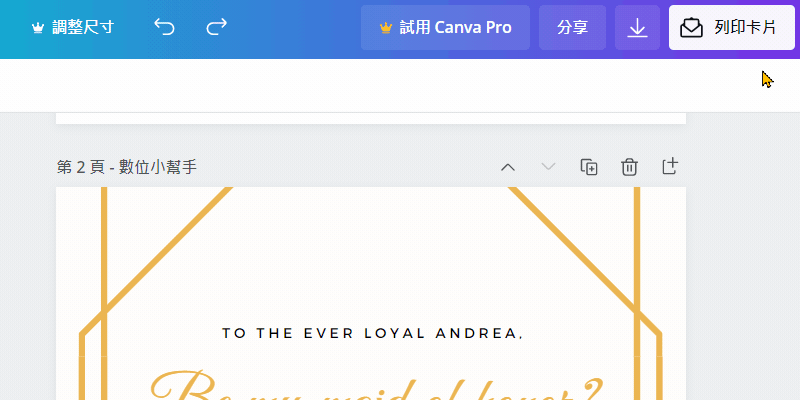Canva 是一款非常好的線上設計平台,它不但提供相當豐富的精美素材,也有很多好看的模板可以用,而且操作介面相當簡潔好用,讓很多剛入門的設計新手都能做出超棒的設計!
接下來將開始詳細介紹 Canva,並且會提供一些簡單的 Canva 使用教學,一起往下看吧!
追蹤數位小幫手社群平台:Instagram、Twitter…等等。
什麼是 Canva?
2013 年的時候所發佈的 Canva,是一款線上的圖片編輯設計軟體,並且可免費使用,因此成立初期就吸引了不少用戶,另外它的功能豐富而且操作簡單,就算是不懂設計的新手都能輕易上手,讓 Canva 成為了近幾年非常熱門的圖片設計工具。
根據官方的資訊,目前已經累積超過 5000 萬的月活躍用戶,遍布 190 個國家地區,設計的作品超過 50 億個, 2021 年的市值已經達到了 150 億美元!
Canva 關鍵人物
Canva 一開始是從澳洲開始發跡的,由當時的幾位夥伴共同創立,主要的創辦人 Melanie Perkins 從大學就開始想要研發一套「人人都能輕鬆上手,簡單好用」的設計軟體,想著顛覆當時的出版業。後來在許多夥伴跟貴人的幫忙之下,終於成功研發出 Canva 這套軟體,也達成了「讓人人都能設計」的初衷。
而當時的創辦人依然是現在 Canva 裡的關鍵人物:
- CEO and Co-Founder:Melanie Perkins
- COO and Co-Founder:Cliff Obrecht
- CPO and Co-Founder:Cameron Adams
為什麼要使用 Canva?
「設計」其實是一門大領域,舉例來說像是 Logo 設計或圖片設計,都有各式各樣的設計師存在,有些還有專門的軟體可以使用。但一般普通人並不會特別去學習那些專業的設計軟體,所以以前如果有圖片設計上的特別需求,大部分都需要花錢找人幫忙設計。
不過隨著 Canva 這類的線上軟體推出之後,就慢慢顛覆了這樣的慣例,原因在於它豐富的功能與簡單的操作介面,讓圖片設計不再是少數人的專利,就算是一般的普通人也都能輕鬆設計好看的圖片,而且還不需要花錢!
而我也是一接觸 Canva 就一直使用到現在,這個網站上有許多圖片都是用 Canva 所設計出來的,因此我在此列出幾個 Canva 的特色,給你們當作參考:
Canva 提供大量多樣的範本
對於新手來說,要從一張空白的畫布開始設計,其實是很困難的一件事情,因為設計有時需要一點靈感跟經驗,所以可以先看看別人的模板都是怎麼設計圖片的,自己再慢慢學著修改。
而 Canva 在首頁就提供了五花八門的範本,不管你是要社交媒體的還是簡報要用的,它通通都已經幫你分類好,你要做的僅僅就是點擊、套用然後慢慢修改,用輕鬆的姿勢設計想要的圖片!
Canva 提供好用的圖片編輯器
一般專業軟體大多都充滿了琳瑯滿目的功能,對於沒有接觸過專業設計軟體的人來說,八成的功能應該都用不到,不然就是看不懂怎麼用。
但 Canva 所提供的「圖片編輯器」是非常簡單好用的,基本上功能你都看得懂,你可以把它當作是在「玩積木」一樣,只要稍微東拼西湊,調整大小顏色,很快就可以上手,操作非常直覺!
Canva 提供大量免費設計素材
Canva 提供的不只是各式各樣的模板,在它的圖片編輯器裡面,還有超多種圖片設計所需的素材,而且這些素材還有很多細微的設定可以調整,都是很基本的功能設定,光是這些素材跟功能就可以做出很多很有趣的搭配!
當然,很多素材都是可以免費使用的!
Canva 提供雲端存儲功能
以前網路還沒有那麼發達的時候,檔案通常都放在電腦裡面保存,但這樣就很難換地方用,轉移很麻煩,常常要上傳或下載,有時還會把檔案弄丟。
但現在雲端服務越來越成熟,Canva 也提供了 雲端存儲 的功能,讓我們可以在線上保存我們的設計作品,如此一來就不用怕檔案轉移困難或是遺失損壞,甚至也可以把自己的作品當作模板來用!
Canva 提供共同編輯功能
現在已經有越來越多人使用雲端線上的軟體了,如果只是在個別的電腦上進行設計的話,很難達到有效溝通,但 Canva 提供了 共同編輯 的多人協作功能,讓我們可以邀請其他團隊成員一起加入設計,有任何問題都可以在 Canva 上面註記,非常符合新一代的工作模式。
註冊 Canva
Canva 有分手機 APP 版跟電腦版,但只要辦一個帳號就可以同時登入電腦跟 APP,因此你可以點擊下面的按鈕來註冊 Canva 的帳號:
Canva 主頁與範本
註冊登入之後就可以開始使用 Canva 的設計功能了。
進入 Canva 首頁之後,會看到左邊是功能選單,右邊則是設計範本 (模板),它的類型包括:簡報、白版、社交媒體、行銷、辦公…等,你可以在這邊尋找你想用的範本。
首頁這邊是預覽範本的地方,它們都有固定的畫布尺寸,將滑鼠移過去就可以看到,點擊縮圖則可以建立這個範本的設計專案,會直接進入 Canva 的編輯器畫面。
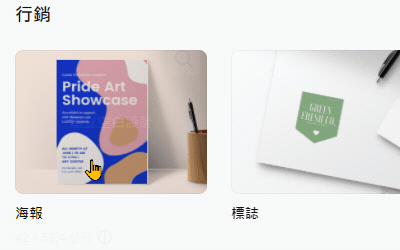
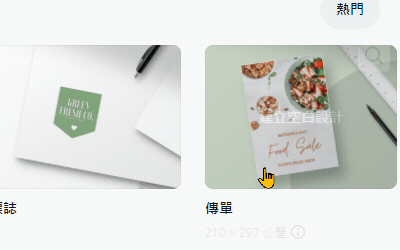
當然你也可以點擊首頁右上角的 建立設計 或 自訂尺寸 按鈕來自訂圖片尺寸,設定好尺寸之後,一樣會進入圖片編輯器的介面。但這邊要提醒一下,Canva 免費版在建立設計之後是不能調整尺寸的,只有 Canva pro 付費版的帳號才能在建立設計專案之後進一步調整尺寸。
Canva 圖片編輯器
進入 Canva 的編輯器之後,就會看到下圖這樣的畫面,功能區劃分得很清楚,主要是透過左半邊的功能選單及右半邊的畫布來進行設計,畫布上下方也有工具列可以使用。
另外,Canva 本身還有結合很多第三方的應用程式,像是一些社群媒體、Google 地圖、YouTube 影片…等等,只要在畫布中貼上網址就可以直接嵌入,相當方便!
Canva 設計範本/模板
建立空白設計之後,如果你還沒有什麼靈感,可以打開左邊的 範本,裡面會有各式各樣設計好的圖片模板,點擊就可以直接套用到右邊的畫布。如果找不到理想的範本的話,也可以利用上方的「搜尋框」來搜尋相關的範本。
Canva 設計元素
這個「元素」選單可以說是 Canva 用戶最常使用的地方了,它有提供一些基本的線條跟形狀元素,也有提供很多圖像跟照片素材,點擊它們右上角的 查看更多,即可觀看更多類型的設計元素或圖片素材。
其中我很喜歡它的形狀跟圖像功能,很多都可以只修改某一部份的顏色,讓我可以輕鬆地把圖像調整為我想要的顏色,再搭配一些特殊的形狀及顏色的輔助,就能組合出很多新花樣,這也是 Canva 令人著迷的地方。
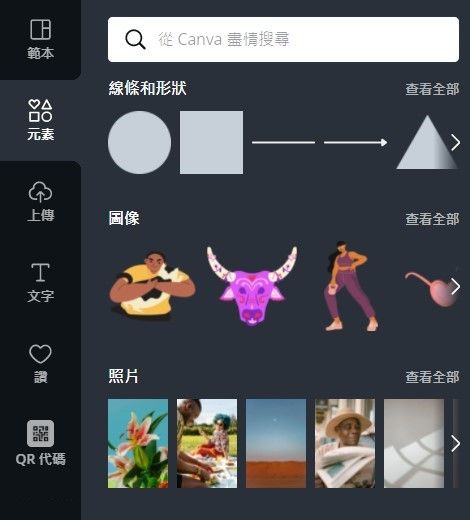
雖然 Canva 有很多免費的圖像跟照片資源可用,但有時候還是會找不到心儀的照片,如果經常發生這樣的狀況,那你或許可以考慮購買它們的付費版 Canva pro,升級成 Canva pro 之後,元素這邊的圖像跟照片素材就會暴增!雖然要花點錢,但應該可以大幅縮短設計時間!
元素這邊往下拉,還可以看到像是圖表、框架、網格等設計功能,它們都有很好用的地方!
像是 框架 功能很常被我拿來製作各種特殊形狀,圖表 的功能也很神奇,除了可以製作各種精緻的圖表之外,還可以利用裡面的電子表格來製圖,而且能匯入 Google 試算表的資料。
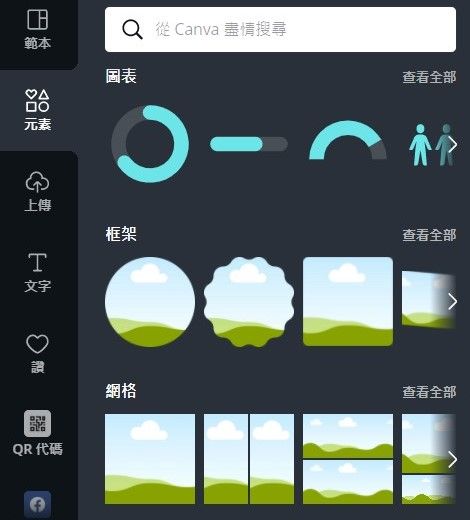
Canva 上傳功能
如果覺得元素裡面的素材不夠用或不喜歡的話,也可以利用「上傳」的功能來上傳你自己的影像、影片或音訊。它還可以連接一些雲端網路工具來直接上傳。
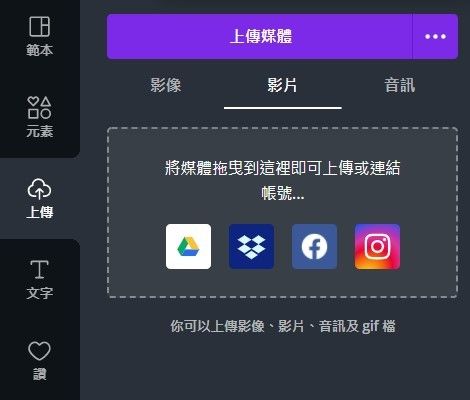
Canva 文字功能
Canva 有把文字的功能獨立出來,因為它可以設定的功能跟照片圖像那些很不一樣,你可以從這邊新增標題、副標題或內文,也可以直接套用下方的文字模板。不過 Canva 的繁體字體比較少,主要還是外文的字體居多。
雖然 Canva 提供的免費字體已經非常多了,但如果使用 Canva pro 的話,還可以額外多出 500 種付費版的字體跟 3000 種以上的付費版字型!
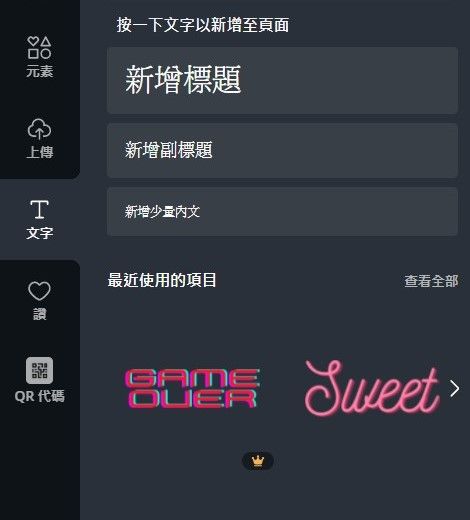
顯示更多功能及應用程式
Canva 本身提供的素材跟功能已經非常多,但它下面還有一個 顯示更多 的選項,打開它之後可以再啟用一些額外的擴充功能,例如:表情符號、繪圖、QR Code 產生器。
如果你覺得 Canva 的照片不夠多的話,也可以從這邊啟用 Pixabay 和 Pexels 這兩個知名的免費圖片資源,它們是 Canva 在 2018 ~ 2019 年收購的兩個網站。

善用搜尋功能
在旁邊的功能選單一定要善用它上面的搜尋功能,它可以輸入一些關鍵字,來快速找到相關的圖像。這邊可以使用中文或英文來搜尋,但是英文搜尋應該會有比較多的內容,假設我想找關於「愛心」的元素圖像,直接輸入就會跳出來了,相當方便。
但搜尋之後會顯示全部的搜尋結果,你可以在上面切換搜尋的素材類別,這樣找素材會比較準確快速一些。
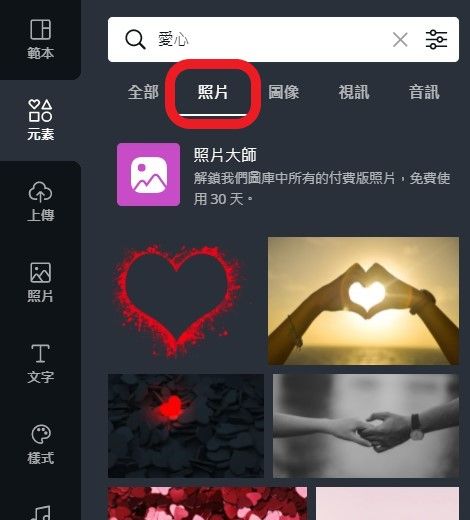

由於它搜尋的素材有免費版跟付費版的,有些關鍵字免費素材量比較少,可能就要找看看其他的關鍵字,不然就要付費才能用。像下圖中的圖像右下角有「王冠」標誌的,就是付費版的素材,如果沒參加 Cavna pro,使用的時候會有一層 Canva 的浮水印在上面。

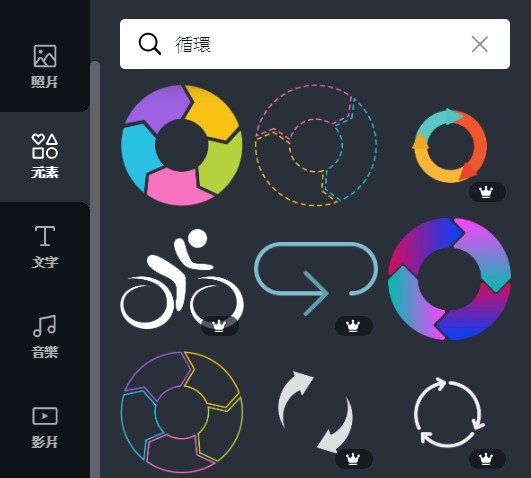
Canva 工具列及頁面
除了左邊的功能選單之外,圖片編輯器右邊的頁面區,也有很多功能可以進一步設定。
你在功能選單所插入的物件或元素,上面的工具列的功能可能都會不一樣,像是圖像可以設定顏色或動畫;文字也可以設定字型或間距,在畫布裡面隨時可以調整物件元素的位置跟大小。
另外,頁面裡面很多元素其實都有相似的功能設定,通常這些設定都會擺在上方工具列的右側,像是「位置」、「透明度」、「超連結」、「鎖定」、「複製」、「刪除」等功能。
除了上面有工具列可以設定之外,畫布的下方也有其他功能可以調整,這些功能都跟頁面比較有關係,大致上只要用過一次就能知道它是做什麼的了。
延伸閱讀:【Canva】這些快捷鍵都學起來~精進你的設計生產力!
Canva 下載檔案
一旦你的設計作品完成了之後,可以到圖片編輯器右上角找到一個下載的按鈕,選好檔案類型之後,就可以把這份作品下載到你的裝置了!
看到下面這張圖,它除了檔案類型可以選擇之外,還有一些付費版的功能,像是 調整尺寸 跟 透明背景,都是很實用的功能之一。
Canva 的版本
Canva App 與離線版
Canva 除了線上的網頁版之外,也有提供行動裝置的 APP 手機版可以下載,而就算是在電腦上也有離線版 (電腦版)可以用,基本上功能也是很好用:
- Canva iOS 版:
App Store下載 - Canva Android 版:
Google Play下載
Canva Pro
Canva Pro 是 Canva 的進階功能,它有一小段的免費試用期,並且有非常多很好用的功能!
像是在主頁上可以看到給工作團隊使用的區塊,你可以建立工作團隊,並且傳送邀請連結給夥伴來共同設計,或是分享每個作品的連結給夥伴,直接在作品的頁面進行共同編輯。而 Canva pro 允許團隊使用 100 個「品牌工作組」,並且擁有 100 GB 的雲端空間跟無限個資料夾,這對團隊的生產力很有幫助。
圖像資源也擴增非常多!甚至也可以使用移除背景跟調整畫布尺寸的功能。
它究竟擴充了那些功能,我全部都列在下面:
- 免費版所具備的一切內容
- 超過1億個付費版圖庫照片、影片、音訊及圖像
- 每天超過 61 萬個含有新設計的進階和免費範本
- 使用多達 100 個品牌工作組,輕鬆儲存和應用你品牌或宣傳活動的顏色、標誌和字型
- 使用背景移除工具立即刪除圖像背景
- 使用「自動調整尺寸」無限調整設計的尺寸
- 將設計另存為範本,供團隊使用
- 100 GB 雲端儲存空間
- 將社交媒體內容排程到8個平台
「付費方式」有年繳或月繳兩種方式,價格會依團隊人數的增加而提升,以 1~5人的團隊來說的話:
- 月付:$12.99 美金/月
- 年付:$ 9.99 美金/月 ($US 119.99 /年)
詳細價格比較表格可以參考這個網址 https://www.canva.com/zh_tw/pricing
Canva 特殊版本
除了手機 APP 跟 Canva Pro 這兩種版本之外,還有其他幾個比較特殊的版本,是專門提供特殊的單位組織來使用,其他特殊版本如下:
- Canva 企業版 Canva for teams
- Canva 教育版 Canva for education
- Canva 非營利組織版 Canva for nonprofits
Canva 相關影片
結語
用過 Canva 之後,我就幾乎沒辦法脫離它了,只碰過小畫家的我們,遇上這個線上設計平台,簡直是我們的救世主!他們也超佛心,提供相當多很有質感的設計素材,而且使用介面很乾淨,新手也很容易上手,還有提供 APP 讓我們隨時隨地做設計,我 Instagram 上的貼文很多都是 Canva 的作品,期待他們之後擴充更多功能!
延伸閱讀
- 【Canva】如何做出文字描邊 or 邊框的效果?絕對實用!
- 【Canva】人物外框/邊框怎麼做?圖像效果這樣設定就好!
- 【Canva】打開尺規與輔助線,對齊圖像元素好方便!
- 【Canva】影片編輯器教學,5 分鐘就能學會基本操作!
- 【DesignEvo】設計 Logo,中文介面讓你輕鬆就上手!
References:
https://craft.co/canva
https://zh.wikipedia.org/wiki/Canva
https://www.canva.com/zh_tw/about/
https://meet.bnext.com.tw/articles/view/45743?
原網站|數位小幫手digitalyoming.com( 未經許可,禁止轉載 )
原網址|https://digitalyoming.com/canva-design-platform/