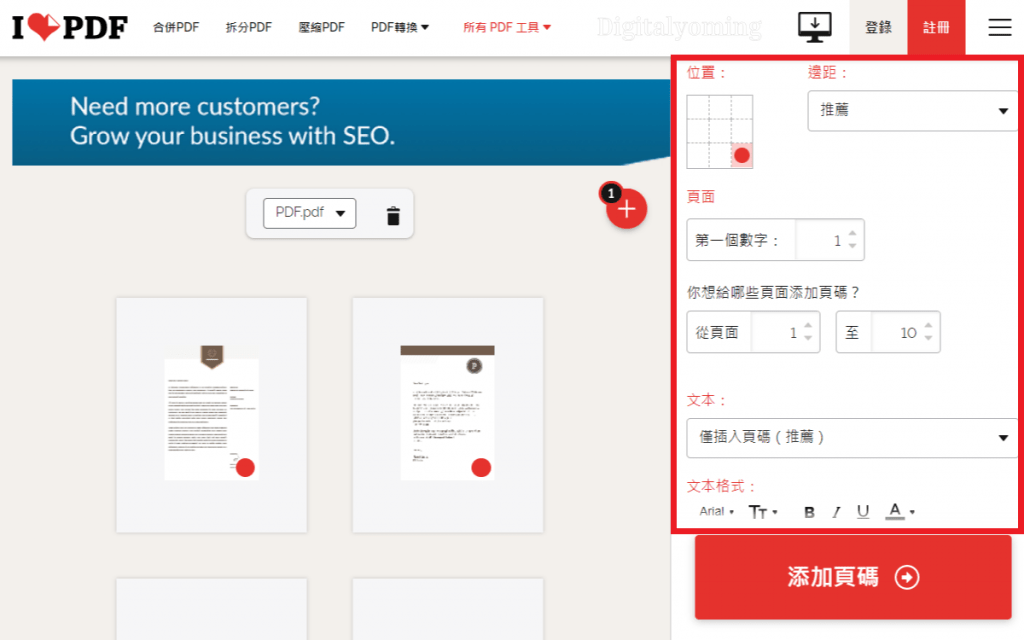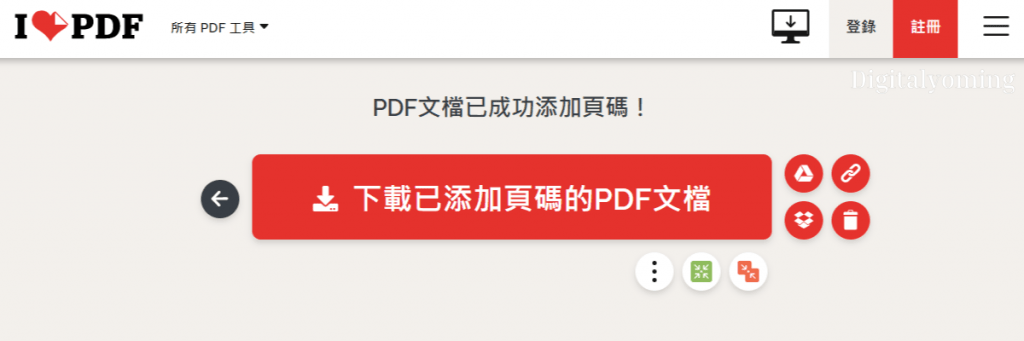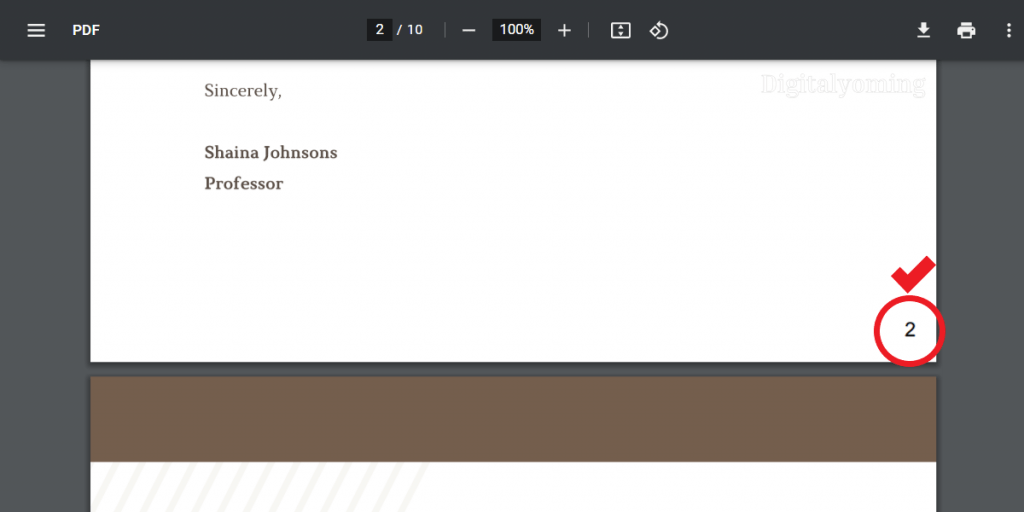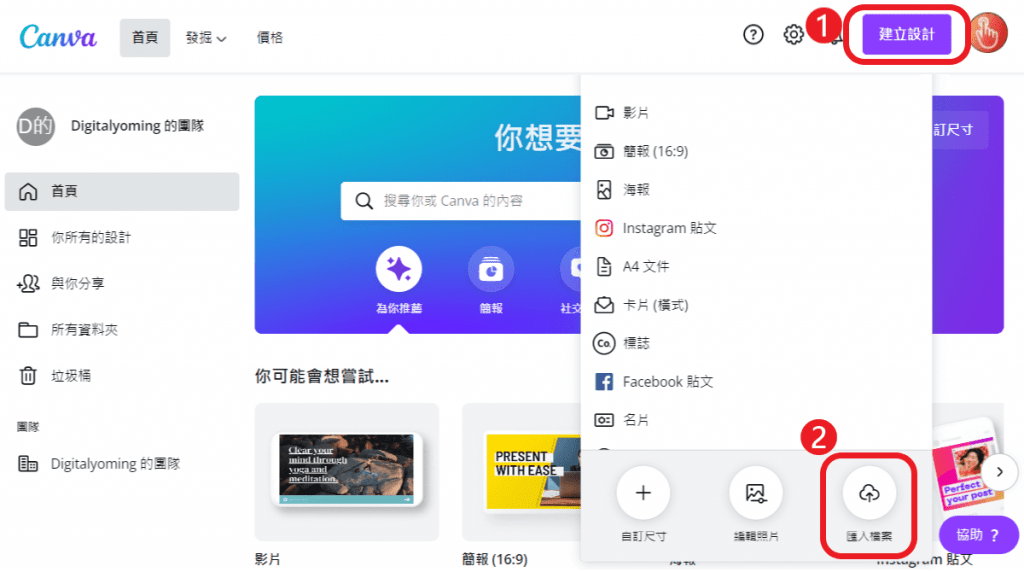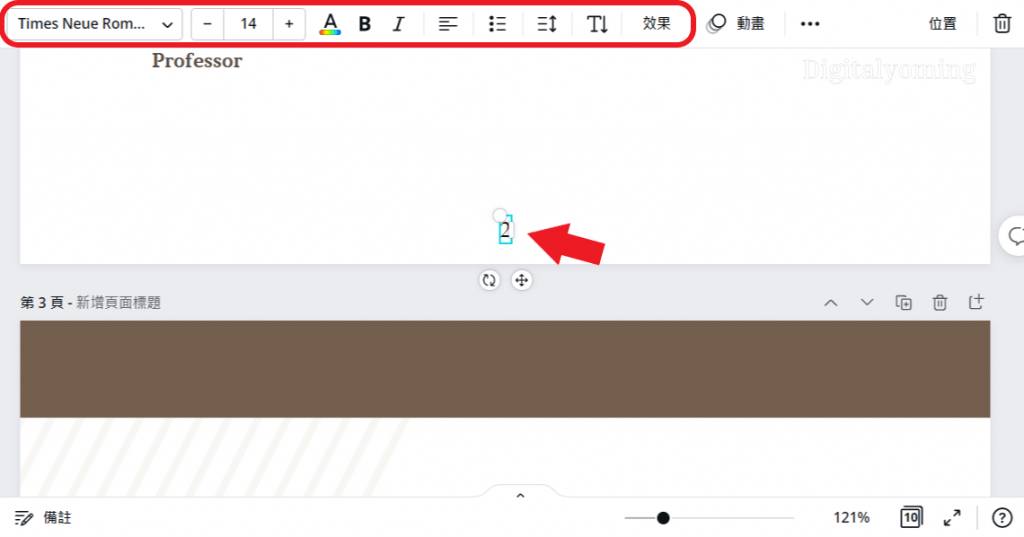Canva 除了可以設計各種精美的圖片之外,很多人也會用來製作一些文件資料,並且將設計好的文件下載成 PDF 或 PPT 檔案。不過有些 PDF 文件可能會有加頁碼的需求,除了在 Canva 裡面一頁一頁慢慢加之外,其實也可以依靠其它的網站工具,快速替 PDF 添加頁碼。
追蹤數位小幫手社群平台:Instagram、Twitter…等等。
如何替 Canva 下載的 PDF 加上頁碼?
Canva 的每一頁設計都有預設的頁碼,但僅限在編輯器裡面查看,如果將檔案下載下來的話,圖片或文件裡面是不會有頁碼的。雖然你可以在 Canva 編輯器裡面一頁一頁慢慢加,但如果你下載的是 PDF 檔案,其實可以透過其他的網站工具來快速添加頁碼 (Page Numbers) 喔!
Step 1:將設計專案下載成 PDF
假設我在 Canva 裡面製作好了一份設計專案,一共 20 頁的內容想下載成 PDF 檔案,於是我:
- 點擊編輯器右上角的
下載按鈕。 - 選擇下載的檔案類型
PDF標準及頁面。 - 下載 PDF 檔案。
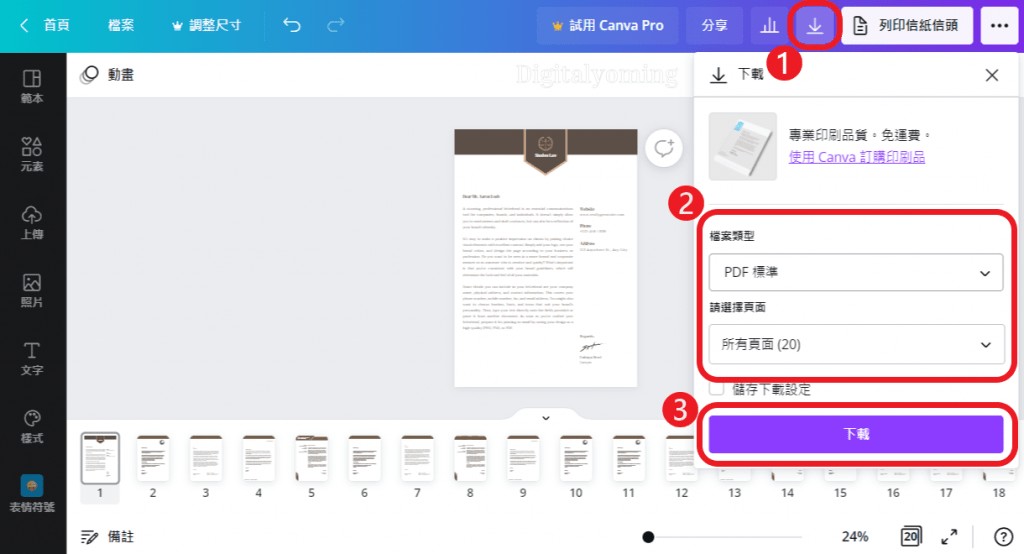
Step 2:前往 PDF 加頁碼的網站
網路上有不少網站可以線上替 PDF 檔案添加頁碼,這邊舉幾個網站給你們參考:
前兩個網站可以設定頁碼的樣式,第三個網站只有設定頁碼位置的功能,而且每天只有 2 次的免費使用額度。但如果你有想把 PDF 再上傳回 Canva 的話,比較建議使用後兩者,文末會說明原因。
Step 3:上傳 PDF
這邊我用「I Love PDF」這個網站來示範,它上面「所有 PDF 工具」的選單裡面有一個 添加頁碼 的功能,點它會跳轉到另一個上傳檔案的頁面 (如下圖),再將 PDF 檔案上傳即可。
Step 4:調整頁碼位置或樣式
再來會進入頁碼樣式的設定階段,在右側操作介面有各種設定欄位,你可以調整頁碼在 PDF 上的位置,也可以設定頁碼的邊距、數字、格式等,這些設定都調整好了之後,再點擊右下角的 添加頁碼 按鈕就可以了。
Step 5:下載以加頁碼的 PDF 檔案
然後它會顯示「PDF 文檔已成功添加頁碼」的訊息,點下方的下載按鈕,就可以得到另一份有頁碼的 PDF 檔案。
Step 6:開啟 PDF 確認頁碼
拿到檔案之後,可以打開 PDF 看看頁碼添加的效果如何。
PDF 上傳至 Canva
前面有提到我可以在 Canva 的設計專案一頁一頁添加頁碼,頁數少的話還好辦,但如果設計裡面的頁數很多,那就要花上不少時間,而且頁碼格式跟位置可能還會有點誤差。
匯入檔案
這時候可以先根據前面的步驟,把設計專案轉換成有頁碼的 PDF 檔案。接著點擊 Canva 首頁右上角的 建立設計>匯入檔案,將帶有頁碼的 PDF 上傳至 Canva,而這份檔案會生成一份新的設計專案。
小知識:Canva 一份設計專案的頁數上限是 100 頁,所以目前能匯入的 PDF 最多也是 100 頁,而匯入的檔案上限則是 50MB。
頁碼為文字格式
打開剛剛匯入的 PDF 設計,就可以發現每一頁都有成功添加頁碼上去,而且頁碼都是文字格式,這樣就可以使用 Canva 文字工具列的功能來編輯了!
經過我的測試:Cleverpdf 跟 Smallpdf 這兩個網站所產生的 PDF 頁碼,匯入 Canva 後會是文字格式;而 ilovepdf 網站製作的頁碼,匯入 Canva 只會轉成單純的圖像,無法使用文字工具列的功能。
結語
很多網站都有提供 PDF 添加頁碼的服務,功能會有點差異,不過速度都很快,而且添加頁碼的位置跟格式會比較統一,如果手動添加的話,容易產生小小誤差。
延伸閱讀
- 【Canva】超連結怎麼用?如何用在簡報跟 PDF 檔案中?
- 【Canva】圖表內建簡易電子表格,還能連接 Google 試算表!
- 【Canva】用 QR Code 產生器輕鬆做出二維碼!顏色隨你換~
- 【Canva】有哪些頁面檢視模式?這些檢視方法你都用過嗎?
原網站|數位小幫手digitalyoming.com( 未經許可,禁止轉載 )
原網址|https://digitalyoming.com/canva-pdf-add-page-numbers/