平常使用 Excel 或 Google 試算表的時候,經常需要使用複製貼上的功能,來整理手邊的資料,但卻偶爾會發生資料通通都擠在同一個儲存格的狀況,只好再動手把”那一團”資料慢慢一個一個剪下來,貼到旁邊的儲存格裡。
但其實不管是 Excel 或是 Google 試算表,其實都有提供這種「分隔文字」的功能可以使用!這裡就來看一下 Google 試算表是怎麼操作的吧!
歡迎來到《數位小幫手》網站,閱讀文章之前請先了解我們的免責聲明與使用條款及隱私權政策。
點擊追蹤數位小幫手社群平台:Threads、Instagram、Twitter…等等。
「分隔文字」的步驟
在 Google 試算表裡面,分隔文字的步驟相當簡單,間單來說只要兩個步驟,步驟如下:
Step 1
首先,先把想要分隔的文字選取起來

Step 2
點擊上面功能選單的 資料>將文字分隔成不同欄。

完成分隔文字
Google 試算表就會自動偵測要分隔的地方,把這一個儲存格的文字分隔成兩欄。

這時候,你會發現分隔後的儲存格,右下角多出了一個功能表,其實 Google 試算表它會先自動偵測儲存格裡面,有沒有可以用來分隔的「符號」或「空格」,因為如果沒有特殊要求的話,通常會以「逗號」優先分隔文字。
「分隔文字」效果不理想時,該怎麼做?
如果儲存格裡面符號太多 (包括空格在內),那只靠「自動偵測」分隔的效果可能不是我們想要的,甚至可能不分隔,這時候就要再手動選取另一個分隔的符號。
有多個可分隔符號
在這個範例中,同時就有「逗號」與「空格」兩個可能被分隔的符號。

自動偵測模式下的分隔效果
這時候如果執行「分隔文字」的指令,可能就不是理想的結果。所以,這時候就要點選右下角 分隔符 的下拉選單。
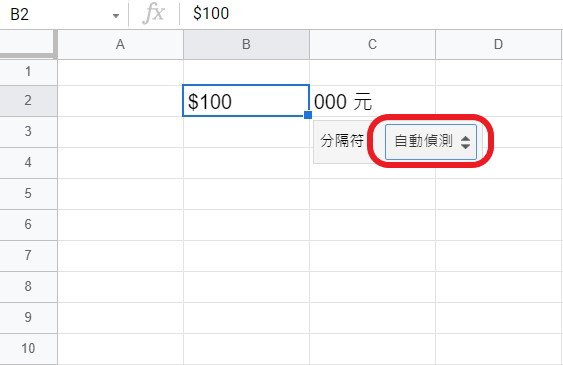
更換分隔符號
把要分隔的符號,改成「空格」。
從這個下拉選單也可以看到,除了「逗號」跟「空格」之外,Google 試算表通常也都會用「分號」跟「句號」來分隔文字。

完成
更換分隔符號之後,就可以看到比較滿意的分隔文字效果了。

利用「分隔文字」的功能去除文字
眼尖的人其實會發現到,除了以上那些分隔符號之外,還可以使用自訂的內容來分隔儲存格文字資料,而這當然也不局限於符號囉!而且使用自訂的功能還可以額外去除掉不需要的資料內容,可謂說是一舉兩得!
範例
以這個範例來說,通常都會用資料中間的空格或是冒號來當作分隔的符號。

一般的分隔效果
如果使用 Google 試算表預設的自動偵測模式「分隔文字」效果,它就會用空格來分隔資料。

使用自訂的分隔符號
這時候如果點選右下角「分隔符」下拉選單裡的 自訂,把分隔符設定成 姓名:。

不同的「分隔文字」效果
試算表就會把儲存格中的 姓名: 去除掉,同時也完成了「分隔文字」的工作。

結語
「分隔文字」是很簡單的一個 Google 試算表功能,操作步驟也都相當簡單,如果再善加利用它裡面自訂的分隔符號的話,相信在很多工作上會節省不少時間。
不過除了從資料功能區來使用這個「分隔文字」效果之外,其實在函數裡也有一個是專門用來分割儲存格文字資料的,但使用前還得先了解函數使用規則,對於不喜歡使用函數的人來說,這篇文章所介紹的招式應該很夠用了!
延伸閱讀
- 【Google 試算表】文章總列表
- 【Google 試算表】如何插入核取方塊,並調整大小、位置及顏色?
- 【Google 試算表】如何快速凍結窗格?想不到有這一手!
- 【Google 試算表】隱藏資料欄列的 2 種方法
- 【Google 試算表】下拉式選單怎麼做?資料驗證 2 招用起來!
References:文件編輯器說明
原網站|數位小幫手digitalyoming.com( 未經許可,禁止轉載 )
原網址|https://digitalyoming.com/how-to-split-text-in-google-sheets/

