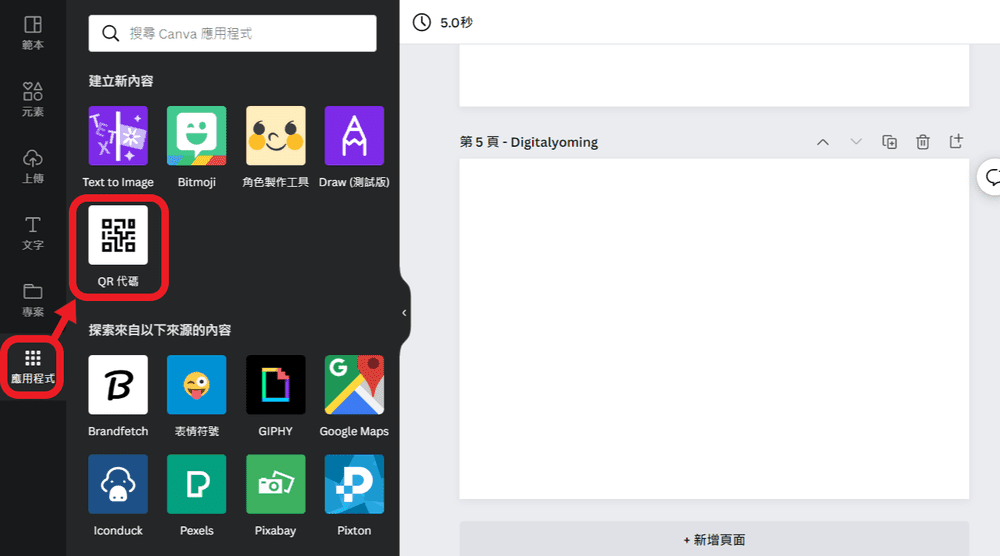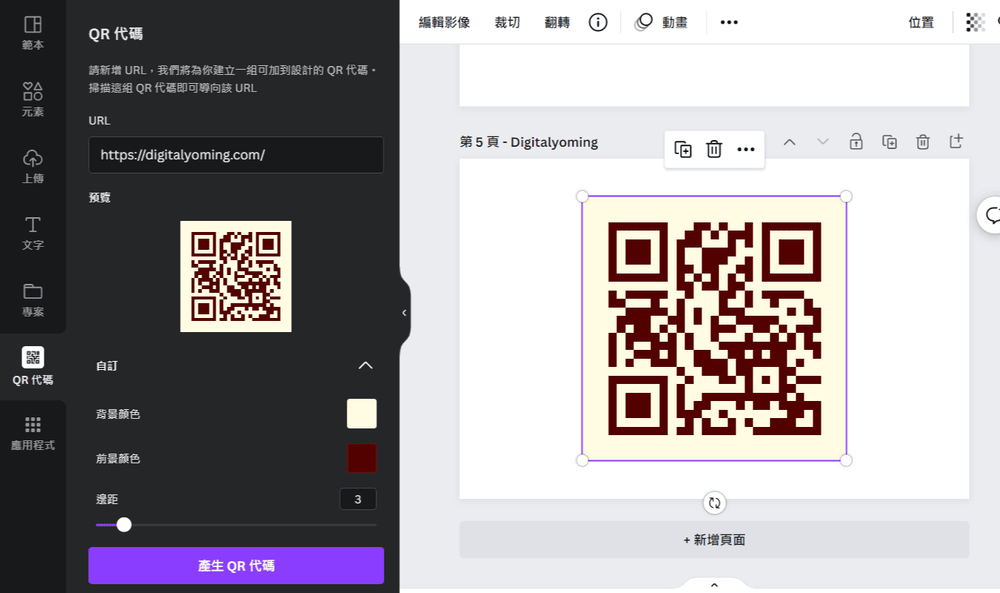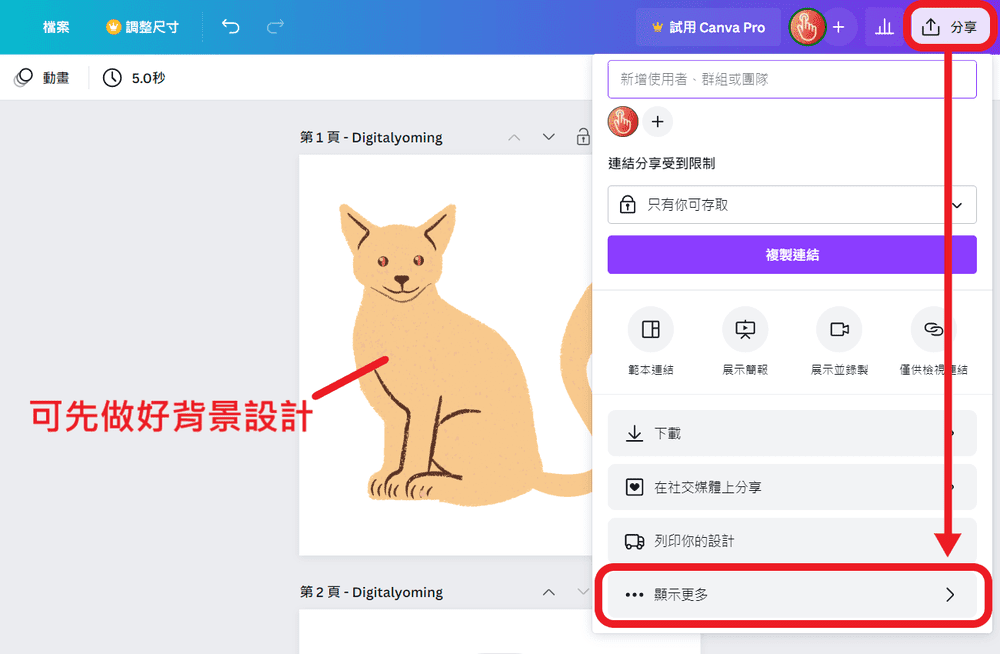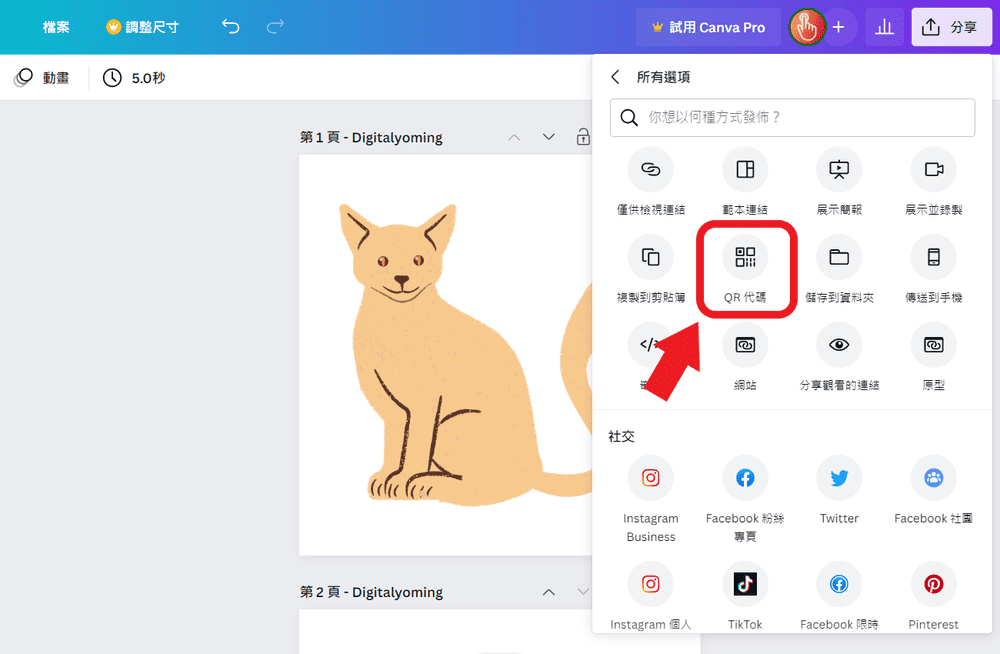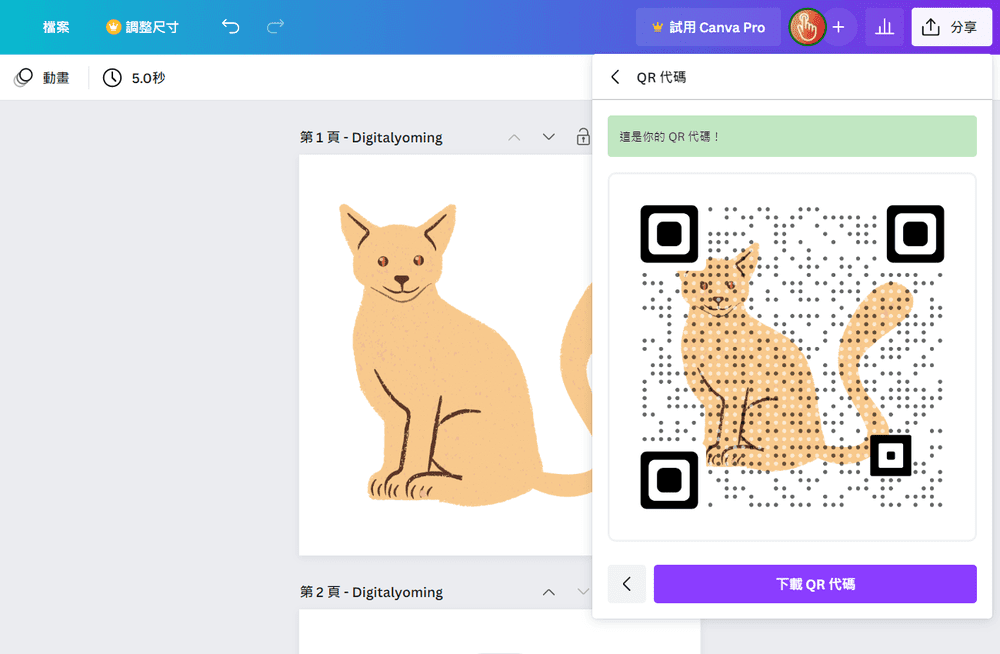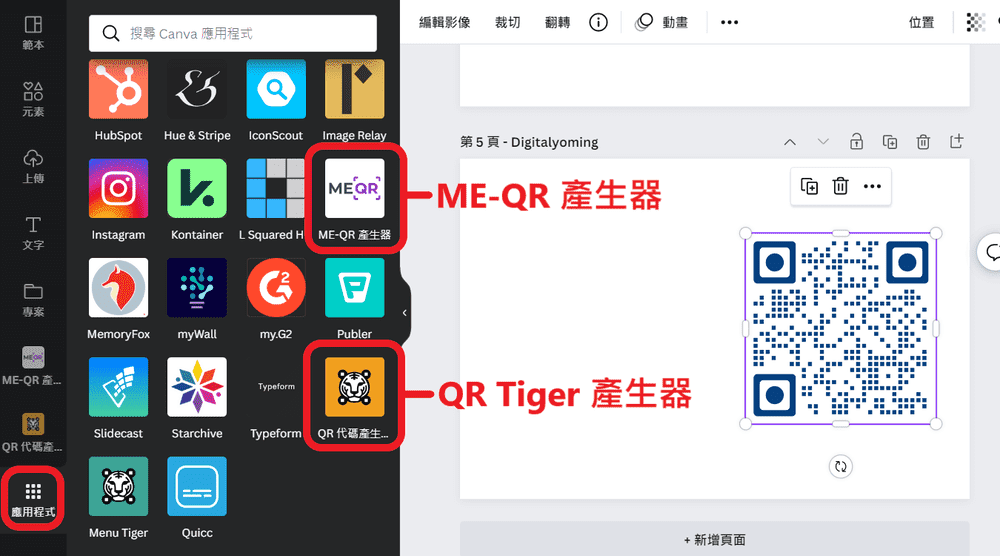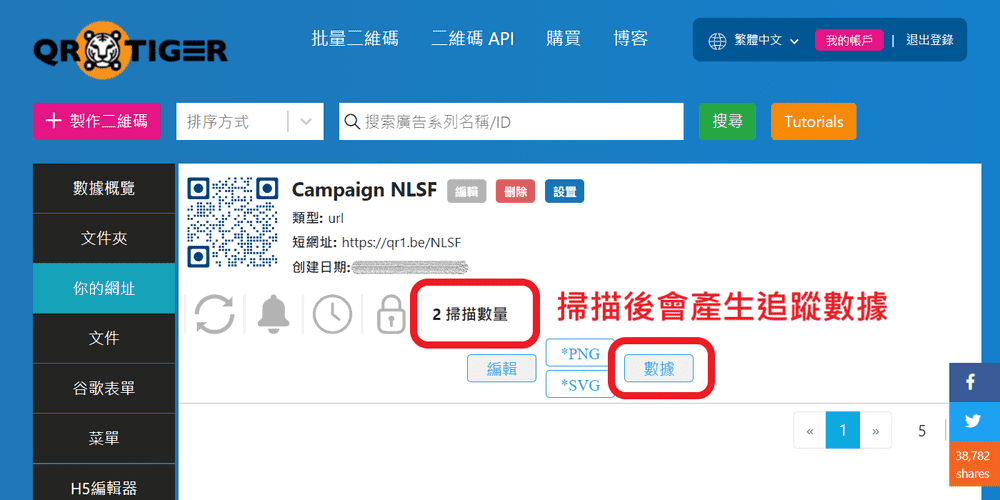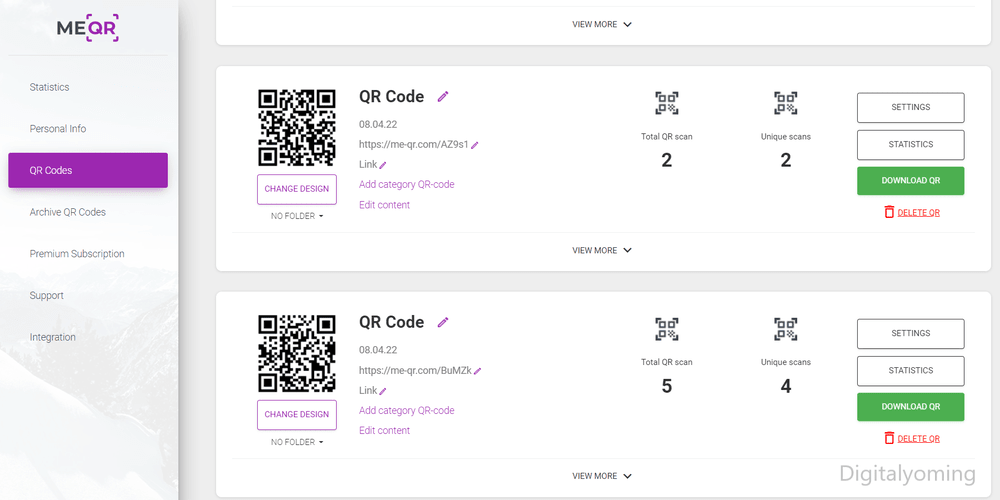現在製作 QR Code 的工具越來越多,除了網路上那些專業的 QR Code 產生器之外,很多線上的設計網站也開始有內建的 QR Code 製作功能了,當然 Canva 也不例外!因此,這篇文章將會教你如何使用 Canva 內建的兩種 QR Code 製作工具,很簡單也很好用!
追蹤數位小幫手社群平台:Instagram、Twitter…等等。
Canva QR Code 產生器及應用程式
在開始之前,先來介紹一下 Canva QR Code 相關的功能跟應用程式。目前 Canva 有內建兩種 QR Code 產生器,同時也有提供第三方應用程式連結的服務:
- 【內建】QR 代碼:可製作靜態二維碼,並且能自訂前景與背景顏色。
- 【內建】QR 代碼:可製作靜態二維碼,還可將設計置入二維碼的背景裡。
- 【第三方】ME-QR:提供 QR Code 模板,並且有動態二維碼的數據追蹤功能。
- 【第三方】QR-Tiger:提供 QR Code 模板,並且有動態二維碼的數據追蹤功能。
不過第三方應用程式大部分的 QR Code 製作工作都要在別的網站上完成,Canva 只有提供帳戶作品連結的服務,所以這篇文章只會介紹內建的 QR Code 功能。
第一種 Canva QR Code 做法
Canva 製作 QR Code 的第一種方式,就是打開側邊欄的 應用程式,裡面會有一個「QR 代碼」的功能,點擊它來打開製作介面。
接著你可以在 URL 那邊輸入網址,填寫完畢之後,它下面就會顯示該網址的 QR Code 預覽圖,預設是標準的黑白二維碼。
這時候你可以打開下方的 自訂 功能,進一步調整 QR Code 的「背景顏色」、「前景顏色」跟「邊距」。
樣式調整完了之後,點最下面的「產生 QR 代碼」按鈕,就可以將它插入旁邊的畫布裡面囉!
第二種 Canva QR Code 做法
Canva 製作 QR Code 的第二種方法會比較特別一點,它允許我們放一張「背景圖」,所以你可以先在畫布裡設計好圖片。(最好是正方形的畫布)
接著一樣在 URL 那邊輸入網址,下面的「頁面」可以選擇你剛剛設計好的背景圖,等它預覽圖跑出來之後,就可以點擊下面的「產生 QR 代碼」按鈕。
Canva QR Code 相關的應用程式
Canva 除了以上內建的 QR Code 產生器之外,還有跟一些專業的第三方軟體合作。
你可以打開編輯器裡面的 應用程式,往下滑,裡面可以找到「ME-QR 產生器」跟「QR Tiger 產生器」這兩個二維碼相關的應用程式。
這些都是專門製作 QR Code 的網站,有提供各種模板可以快速套用,並且可以將 QR Code 設定成「動態二維碼」,具有掃描數據追蹤的功能。
如果你有註冊這些網站的帳號,還可以將它們連結到 Canva,這樣就可以直接從 Canva 這邊下載 QR Code 並插入畫布當中。
以「QR Tiger」這個網站為例,我做出一個 QR Code 之後,只要有人掃過,它就會被記錄在網站上,同時還可以產生一些圖表數據。
「ME-QR」這個網站也是一樣,可以製作動態二維碼來追蹤掃描次數。
結語
以上就是 Canva QR Code 產生器的使用方法,內建的產生器已經非常實用,再搭配 Canva 提供的設計素材的話,就可以輕鬆做出精美的 QR Code 圖片!但如果想追蹤掃描數據的話,目前還是得依賴第三方的應用程式才行。
延伸閱讀
原網站|數位小幫手digitalyoming.com( 未經許可,禁止轉載 )
原網址|https://digitalyoming.com/canva-qr-code-tutorial/